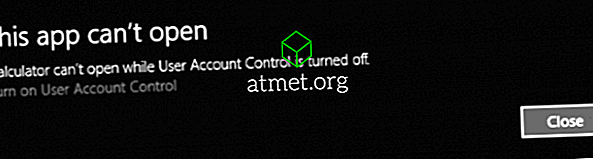Picture-in-Picture-tilstand har sine fordele. Du kan fortsætte med at arbejde og se videoer på samme tid. Det er en funktion, som du også kan bruge på foretrukne messaging apps som WhatsApp og se videoer uden at forlade appen.
Chrome har også denne nyttige funktion for sine brugere, og der er forskellige måder, hvorpå du kan aktivere det. Du kan bruge en udvidelse, som Google har til PIP, eller hvis du har fået nok af udvidelser, kan du aktivere det med et par klik her og der.
1. Brug Chrome's Picture-in-Picture Extension
Hvis du ikke har noget imod at tilføje en anden udvidelse til dem, du allerede har, kan du installere en udvidelse fra en af Chrome's udviklere Fran ç ois Beaufort, der hedder Picture-in-Picture. Udvidelsen er gratis og meget nem at bruge.

For at installere udvidelsen skal du klikke på den blå knap Tilføj til Chrome, efterfulgt af vinduet Tilføj forlængelse, der vises for at bekræfte installationen. Processen vil kun tage et par sekunder, og når det er færdigt, vil du se Picture-in-Picture-ikonet med resten af dem, du har.

Aktivering af udvidelsen er hurtig, da du kun skal klikke på den for at se videoen nederst til højre på skærmen. For at styre videoen skal du gå til fanen, hvor videoen afspilles, og brug kontrollerne der, da PIP-vinduet ikke har nogen. De ting, du kan gøre i PIP, er at trække kanterne for at gøre vinduet større eller mindre eller brug fuldskærmstilstand ved at klikke på ikonet nederst til højre.
2. Brug Chrome's Integrerede PIP-tilstand
Du tænker måske, hvorfor du vil installere ovenstående udvidelse, hvis Chrome har integreret PIP-funktion, ikke? Du kan overveje det, fordi der kunne være nogle videoer, der ikke tillader dig at bruge det uden hjælp af en udvidelse.
For at se, om en video kan ses i PIP-tilstand uden at bruge udvidelsen, skal du højreklikke to gange overalt på videoen, og indstillingen Picture-in-picture vises.

Når du klikker på den, vil den primære kilde til videoen sige, at videoen for øjeblikket bliver vist i PIP. Ligesom med udvidelsen kan du kun styre videoen fra den fane, videoen afspilles fra.

Det integrerede PIP fungerer måske ikke på alle videoer, men for at sikre, at alt er korrekt konfigureret, skal du sørge for, at Chrome er opdateret. For at se, om du har den nyeste version af Chrome, skal du klikke på de tre prikker øverst til højre og placere markøren over hjælpefunktionen.
Når du placerer markøren over denne indstilling, skal du klikke på indstillingen, der siger om Google Chrome. Der vises et nyt vindue, der giver dig besked, hvis det er opdateret eller ej. Hvis det ikke er tilfældet, begynder det automatisk at opdatere.
3. Brug PIP Aktivering Eksperimentelle Flag
Hvis du vil aktivere PIP-tilstanden i Chrome ved hjælp af eksperimentelle flag, skal du indtaste følgende webadresser og aktivere hver enkelt af dem. Klik på rullemenuen for hver af dem og klik på Aktiver.

- chrome: // flags / # enable-billede-i-billede
- chrome: // flags / # enable-overflader-til-videoer
- chrome: // flags / # enable-eksperimentelle-web-platform-funktioner
Konklusion
Hvis en metode ikke virker for dig, kan du altid vende sig til de to andre. Forhåbentlig vil du i fremtiden have mere kontrol over, hvordan du kan styre videoen. Hvilken metode skal du først prøve?