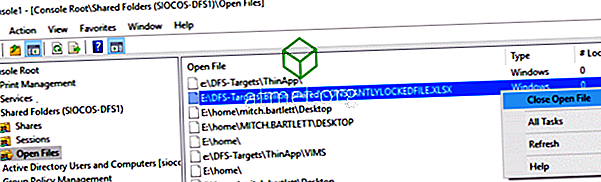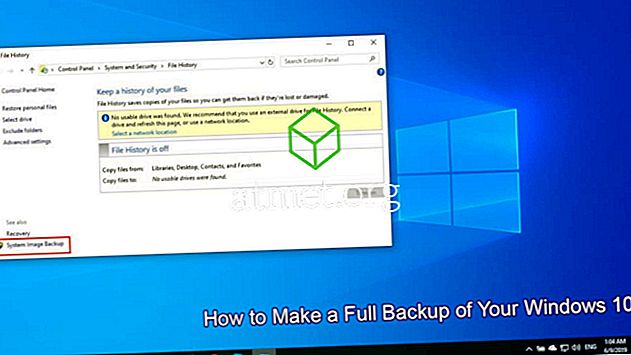Når jeg arbejder i helpdesken, får jeg mange opkald fra brugere, der siger, at de ikke kan redigere en Microsoft Excel-fil, fordi den er låst og brugt af en anden bruger.
Meddelelsen, der vises, vil sige " File in Use - {filnavn] er låst til redigering af {brugernavn}. Åbn 'Read-Only' eller klik på 'Underretning for at modtage besked, når dokumentet ikke længere er i brug .'

Hvis brugeren er væk til frokost eller gået for dagen, og filen skal redigeres nu, gør det det helt forvirrende. Heldigvis er der en måde at sparke brugeren ud af filen eksternt.
Bemærk: Disse trin er for systemadministratorer eller personale med administratoradgang til serveren, hvor Excel-filen er bosat. Hvis du ikke kan udføre disse trin, skal du tale med dine IT-folk, for at de kan udføre disse trin for dig.
For at starte brugeren fra filen og tillade en anden bruger at få adgang til det, skal du følge disse trin:
- Bemærk stien til filen og filnavnet.
- Hold Windows-nøglen og tryk på " R " for at hente dialogboksen Kør .
- Skriv " mmc ", og tryk derefter på " Enter " for at hente " Microsoft Management Console ".
- Vælg " File "> " Add / Remove Snap-in ".
- På listen over " Tilgængelige snap-ins " skal du vælge " Delte mapper " og derefter vælge " Tilføj " for at tilføje det til listen " Selected snap-ins ".
- Der vises en boks, der beder dig om at " Vælg den computer, du vil have, at snap-in skal håndtere ". Hvis du er logget på serveren, hvor den låste Excel-fil er placeret, skal du vælge " Lokal computer ". Hvis du er logget ind på en anden computer, skal du vælge " En anden computer " og derefter skrive eller Browse til serveren, hvor Excel-filen er bosat.
- I visningsafsnittet skal du vælge " Åbn filer ".
- Vælg " OK "
- Udvid listen over " Åbn filer ".
- Sorter listen som ønsket. Personligt kan jeg sortere efter brugernavn. Find filen på listen, højreklik derefter på filen og vælg " Luk Åbn fil ".
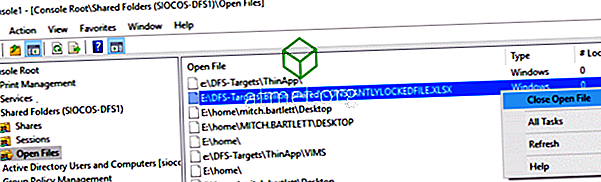
Det er det! Du har afbrudt den bruger, der havde filen åben og låst den op. Den nye bruger, der ønsker at redigere filen nu, vil kunne afslutte Excel, og derefter genåbne filen for at redigere den.