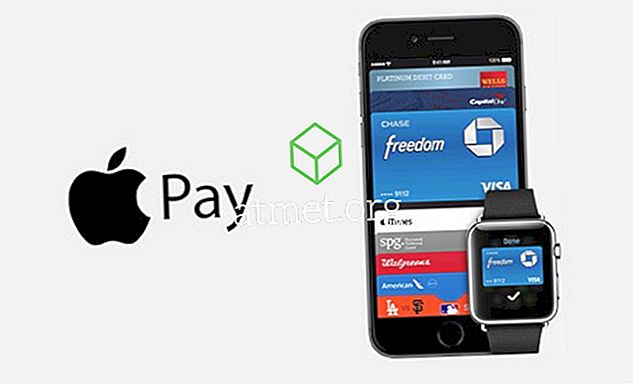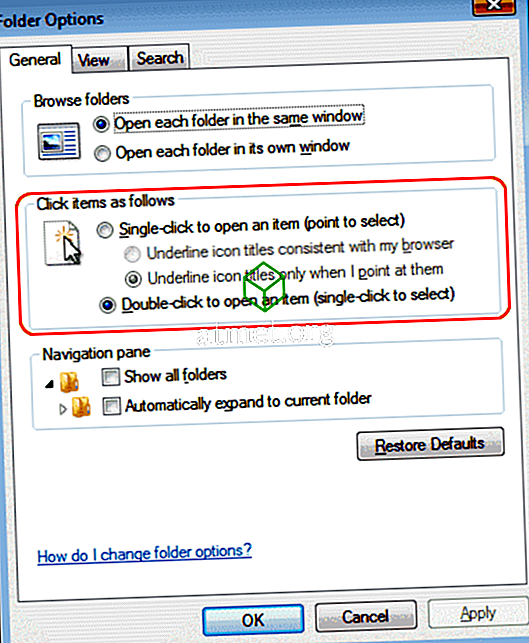Er Microsoft Outlook 2019, 2016 eller 2013-søgning ikke virker for dig? Kommer det bare op med meddelelsen "Der gik noget galt, og din søgning kunne ikke gennemføres.", "Søgeydelsen vil blive påvirket, fordi Outlook ikke er konfigureret til at blive indekseret af Windows Search-tjenesten." Eller "Vi kunne ikke find hvad du ledte efter. "Selvom du ved, at du har meddelelser, der opfylder dine søgekriterier? Giv disse trin et forsøg.
Fix 1 - Sørg for, at Windows Search Service er startet
- Vælg " Start " og skriv " CMD ".
- Højreklik på " Kommandoprompt " og vælg derefter " Kør som administrator ".
- Hvis du bliver bedt om det, skal du indtaste et brugernavn og et kodeord, der giver administratorrettigheder til computeren.
- Skriv " sc config wsearch start = auto ", og tryk derefter på " Enter ". Du skal have en "SUCCESS" besked.
- Skriv " net start wsearch ", og tryk derefter på " Enter ". Du skal modtage en besked om, at tjenesten blev startet.
Fix 2 - "Hide Messages" Indstilling
Dette tip synes generelt at hjælpe folk.
- I Outlook skal du vælge " View "> " Change View " og sikre, at du ikke har " Hide Messages Marked For Deletion " valgt.

Fix 3 - Nulstil indeksering
Hvis Fix 1 ikke gjorde det, skal du forsøge at udføre disse trin for at nulstille Outlook Indexing.
- I Outlook skal du gå til " Fil "> " Valg "> " Søg "> " Indekseringsindstillinger "> " Rediger " og fjern markeringen " Microsoft Outlook ". Vælg " Luk ", når du er færdig.
- Gå til " Fil "> " Kontoindstillinger "> " Kontoindstillinger ".
- Vælg fanen " Datafiler ".
- Skriv ned " Placeringen " for hvor hver " OST " -fil er placeret. Vi skal bruge den angivne mappe (r).
- Luk Outlook.
- Brug " Windows Stifinder " til at navigere til den eller de mapper, hvor OST-filerne er / er placeret. Disse er de mapper, du skrev ned i trin 4. Placeringen er normalt " C: \ Users \ yourusername \ AppData \ Local \ Microsoft \ Outlook ".
- Fremhæv alle OST-filerne i mappen. Du kan holde " CTRL " nøglen for at klikke og vælge hver enkelt.
- Højreklik på en fremhævet fil, og vælg derefter " Egenskaber ".
- Vælg knappen " Avanceret ... ".
- Marker " Tillad denne fil at have indholdsindekseret ud over filegenskaber ", hvis den ikke er markeret allerede, og vælg derefter " OK ".
- Nu Åbn Outlook, og gå tilbage til " File "> " Valg "> " Søg "> " Indekseringsindstillinger "> " Rediger " og genkryd " Microsoft Outlook ". Vælg " Luk ", når du er færdig.
Fix 4 - Genopbyg søgsindeks
Bemærk: Det kan tage flere timer at fuldføre.
- I Outlook skal du vælge " File "> " Options "> " Search ".
- Vælg knappen " Indekseringsindstillinger ... ".
- Vælg " Avanceret ".
- Vælg " Rebuild " -knappen.

- Vælg " OK " for at starte genopbygningen.
Giv Outlook et par minutter til indekspunkter. Søgefunktionen skal begynde at arbejde i sidste ende.
Fix 5 - Tillad adgang til Windows Search
- Vælg start, skriv " Tjenester ", og åbn derefter appen " Services ".
- Højreklik på " Windows Søg " og vælg derefter " Egenskaber ".
- Vælg fanen " Log på ".
- Sørg for, at feltet " Tillad tjeneste at interagere med desktop " er markeret.

- Vælg " OK ".
Ofte stillede spørgsmål
I Outlook er min "Indekseringsindstillinger" -knap gråtonet.
Dette skyldes nok, at du har en politik, der er slået fra. Prøv dette:
- Luk Outlook.
- Vælg " Start ", skriv " regedit ", og åbn derefter registreringseditoren .
- Naviger til HKEY_LOCAL_MACHINE \ SOFTWARE \ Policies \ Microsoft \ Windows \ Windows Search
- Se, om du har en nøgle med navnet " PreventIndexingOutlook ", dobbeltklik på det og sæt det til " 0 ".