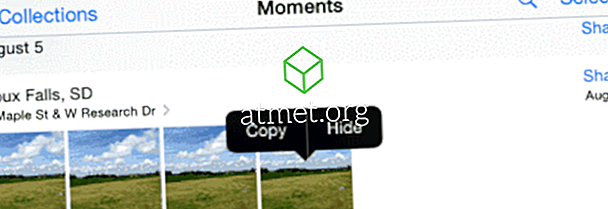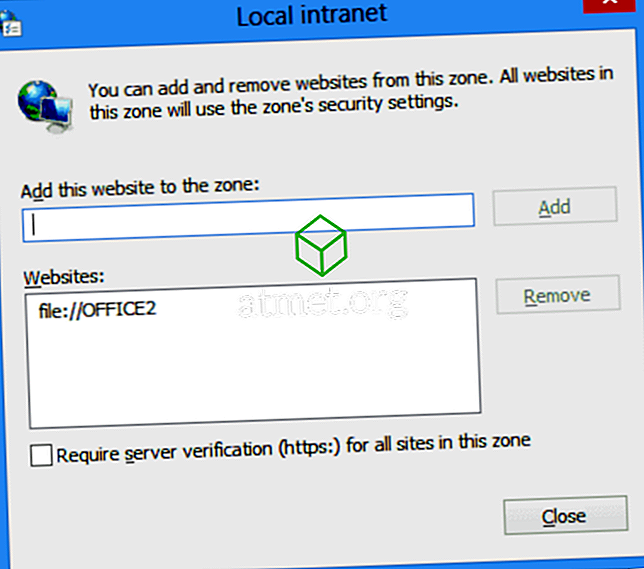Hvis du sender mange e-mails, især professionelle, så er du sandsynligvis interesseret i at oprette en underskrift i dine Gmail-e-mails. Nogle brugere foretrækker kun at sætte deres navne, mens andre måske foretrækker at tilføje lidt mere om sig selv.
Sikker på, du kan tilføje ting som dit navn, erhverv, arbejdsadresse osv. Men hvis du er villig til at tildele et par minutter til at føje et billede til din Gmail-signatur, kan du få en fantastisk ser signatur.
Oprettelse af en signatur i Gmail
Første ting først, for at tilføje et billede til din underskrift, skal du først oprette signaturen. Log ind på din Gmail-konto og gå til Indstillinger ved at klikke på tandhjulet øverst til højre.

Når du er på indstillinger, skal du sørge for, at du er på fanen Generelt. Rul ned, indtil du ser en hvid boks, skal du nu være i underskrift sektionen. Prøv at holde din underskrift til i alt fem linjer.
Hvis du vil have Gmail til at holde din underskrift efter din besked i de oprindelige meddelelser, når du svarer, klik på den indstilling, der hedder Indsæt denne underskrift, før den citerede tekst i svarene. Denne mulighed er placeret lige under signaturboksen.
Lige over signaturboksen er forskellige muligheder, du kan bruge til at personliggøre din signatur. Du kan vælge den type skrifttype, du vil bruge, fed, kursiv og den størrelse, du vil have den. Du kan endda tilføje et hyperlink til ethvert ord i din underskrift.

For at tilføje et hyperlink til et ord skal du fremhæve ordet og klikke på linkikonet over boksen. Der vises en boks, hvor du skal føje den tekst, du vil have linket til at vise.
Tilføjelse af et billede til din signatur i Gmail
Forhåbentlig er du stadig i underskriftsdelen af dine Gmail-indstillinger. Du kan sætte billedet, uanset hvor du vil, men jeg har gået videre og placeret det før min underskrift. Du bliver bedt om at placere URL'en for billedet, og du kan ikke se en mulighed for at uploade den fra dine computerfiler.
Lad os sige, at du vil tilføje et billede, du så på Google Fotos. Højreklik ikke på billedet, og indsæt webadressen, da den ikke accepterer den. Hvad du kan gøre er at højreklikke på billedet og åbne det i en ny fane. Kopier webadressen fra, når den åbnes på den nye fane, og indsæt den, hvor den står Indsæt en billedwebadresse her i Gmail.

Når billedet er uploadet, skal du klikke på den blå Vælg-knap nederst til venstre. Billedet vises først stort, men klikker på det, og andre størrelsesindstillinger vises. Du kan vælge mellem små, mellemstore, store, originale størrelser.

Når du har lavet alle de ændringer, du har brug for, skal du ikke glemme at rulle ned og klikke på knappen Gem ændringer. Hvis du glemmer at gemme, vil du miste alle de ændringer, du har foretaget. Tilføjelse af et billede til din signatur er noget, du kun kan gøre på desktopversionen af Gmail, og den underskrift, du oprettede, vises ikke i mobil Gmail-appen.
I mobilappen kan du tilføje en tekstsignatur, men det er det. Der er ingen muligheder for at personliggøre din mobil signatur. Hvis du stadig vil tilføje en, skal du åbne Gmail-mobilappen og trykke på hamburgerikonet øverst til venstre.

Vælg den konto, du vil tilføje signaturen til, og indstillingen Mobil signatur skal være i afsnittet Generelt. Tryk på den og indtast din underskrift. Følg de samme trin, hvis du nogensinde vil ændre din signatur.
Konklusion
Du kommer ikke til at sætte billedet af en hvalp på en e-mail, du bruger til arbejde, men du får ideen. Nu kan din Gmail-underskrift have det, der kræves for at blæse andre signaturer ud af vandet. Hvilket billede vil du tilføje til din Gmail-underskrift?