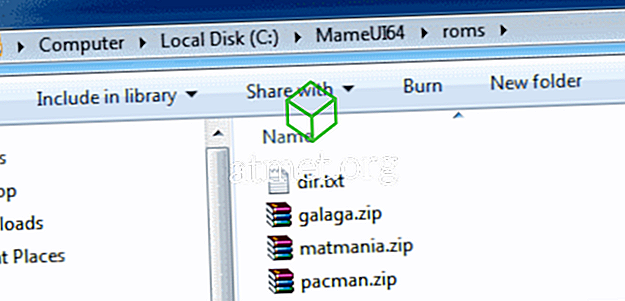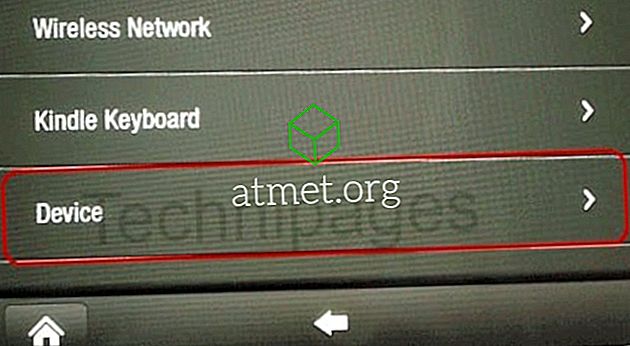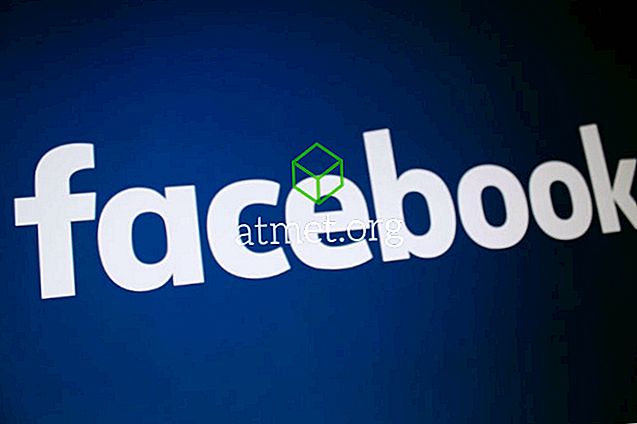At have administratorrettigheder på en computer kræves ofte, når du foretager konfigurationsændringer i Windows eller installerer software. Derfor er det vigtigt at kontrollere, om du har administratorrettigheder, før du gør noget arbejde på en computer. At kunne kontrollere brugerrettigheder var meget vigtigt for mig, da jeg forsøgte at hjælpe kunder med deres software over telefonen. Næsten hver kunde ville forsikre mig om, at de havde komplette administratorrettigheder til computeren. Det meste af tiden viste det sig, at de ikke gjorde det.
Heldigvis er der en måde, du kan tjekke for at se, om den nuværende logget bruger har administratorrettigheder.
Tjek den konto, der er logget ind for at få de rette tilladelser
Følg trinene, der afhænger af den version af Windows, du bruger:
Windows 10 og 8
- Højreklik på " Start " knappen, og vælg derefter " System ".
- Vælg linket " Advanced system settings " i venstre rude.
- Vælg fanen " Computer Name ".
Windows 7 og Vista
- Klik på Windows Orb.
- Højreklik på " Computer ".
- Vælg " Egenskaber ".
- Vælg " Avancerede systemindstillinger ".
- Vælg fanen " Computer Name ".
Windows XP
- Højreklik på " Denne computer" og vælg " Egenskaber ".
- Vælg fanen " Computer Name ".
Hvis du ikke kan se " Computer Name " eller " Change ... " knappen er gråtonet på skærmen " Computer Name " for en af disse versioner af Windows, har den nuværende logget bruger ikke administratorrettigheder.
Kontrollér tilladelsesniveau for alle konti på computeren
Windows 10, 8, 7, og Vista
- Åbn Kontrolpanel .
- Vælg Tilføj eller fjern brugerkonti i området Brugerkonti og Familiebeskyttelse .
- En liste over brugerkonti vises på skærmen. Hver vil have et navn og brugerens tilladelsesniveau.

Windows XP
- Klik på Start .
- Åbn Kontrolpanel .
- Åbn brugerkonti .
- Brugerkonti på computeren vil blive opført på skærmen. Hvert navn skal vise tilladelsesniveauet.

Det er alt der er til det! Forhåbentlig var disse trin alt, hvad du behøver for at hjælpe dig med at bestemme, hvilke konti der har rigtige rettigheder i Windows.