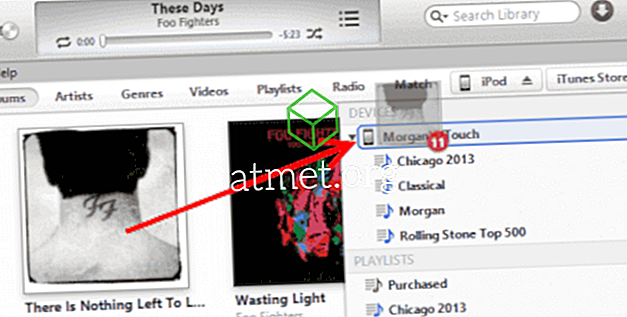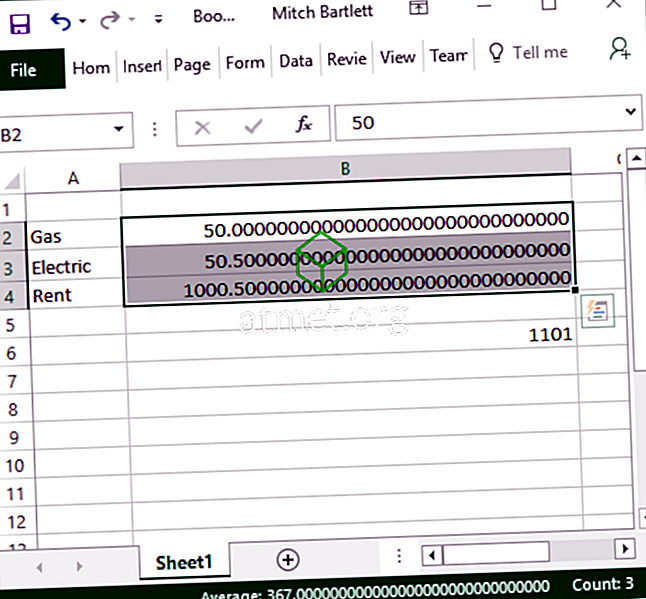Opdateringer skal være en god ting. De skal bringe nye funktioner eller i det mindste rette eventuelle irriterende fejl. Men desværre kan opdateringer undertiden forårsage fejl på din Microsoft Windows 10-computer.
En standardfejl, du kan støde på, når du opdaterer en app eller opdaterer operativsystemet, er 0x8000ffff. Du kan nemt komme på tværs af det, når du prøver at få adgang til Microsoft Store. Uanset hvad, der er ingen grund til at panik, når du støder på denne fejl, da der er forskellige metoder, du kan forsøge at rette op på.
Slet cachen fra Microsoft Store
Lad os starte med de hurtige rettelser, og en af dem rydder cachen fra Microsoft-butikken. For at fjerne butikens cache, skal du åbne feltet Kør ved at trykke på tasterne Windows og R. Når feltet Kør vises, skal du skrive wsreset.exe og klikke på OK-knappen.

Du skal se et tomt kommandoprompt, der forbliver i ca. 10 sekunder, efter at Microsoft Store skal vises. Stadig ingenting? Hvad med at trykke på Windows og R-tasterne og tilføje følgende:
C:\Users\%USERNAME%\AppData\Local\Packages\Microsoft.WindowsStore_8wekyb3d8bbwe\LocalState
Hvis du ser en mappe med navnet Cache, skal du højreklikke på den og omdøbe den til Cache.old. Højreklik på et tomt rum og vælg ny> mappe og navngiv denne Cache. Det er på tide at køre Windows Fejlfinding.
Sådan bruger du fejlfindingsprogrammet til Windows Store Apps
Hvis du vil åbne fejlfindingsprogrammet, skal du trykke på tasterne Windows og I. Når du ser søgelinjen, skal du skrive fejlfinding og klikke på den. Rul ned i højre rude, indtil du kommer over indstillingen Windows Store Apps. Når du klikker på det, vises indstillingen Kør fejlfindingsprogrammet. Følg de instruktioner, du får.

Prøv at installere opdateringer i efter at have udført en ren boot
Når du starter din computer med en Clean Boot, kører den kun med de vigtige programmer og drivere. Windows-brugere bruger denne funktion, når et problem skal isoleres. En mulig løsning på 0x8000FFF fejlen ville være at installere opdateringer i denne tilstand.
For at starte computeren med en Clean Boot, skal du åbne systemkonfigurationen ved at skrive msconfig i startsøgningen. Når boksen Systemkonfiguration vises, skal du gå til fanen Generelt. Fjern markeringen i indstillingen Indlæs opstartspunkter, og marker afkrydsningsfelterne Brug original boot konfiguration og Indlæs systemtjenester.

Når du er færdig her, skal du klikke på fanen Tjenester og klikke på boksen for Hide All Microsoft Services, den er placeret nederst til venstre i vinduet. Klik på knappen Deaktiver og genstart din computer.
Hvis du, efter at du har genstartet din computer, stadig har det samme problem, skal du gå tilbage til fanen Generelt og fjerne markeringen i feltet Indlæse systemtjenester, klikke på OK og genstarte din computer igen. For at gå tilbage til en typisk opstart fjerner du markeringen af de tidligere nævnte muligheder, og alt går tilbage til den måde det var.
Opdater driverne
Løsningen på fejlen kunne løses ved at opdatere dine drivere. For at kontrollere eventuelle opdateringer, gå til Indstillinger> Opdatering og sikkerhed> Søg efter opdateringer. Processen vil kun tage et par sekunder, og hvis der er en opdatering, der venter på dig, vil du se en besked, der giver dig besked.
Sørg for, at klokkeslæt og dato er korrekte
At have den korrekte tid og dato kan virke ubetydelig, men det kan medføre, at 0x8000FFFF-fejlen vises. For at få tid og opdatering oprettet korrekt, højreklik på tid og dato på proceslinjen. Klik på Juster dato / klokkeslæt, og når vinduet vises, skal du skifte til Set tune automatisk.
Konklusion
Windows 0x8000FFFF-fejlen er en af mange Windows-brugere vil komme på tværs af. I hvert fald ved du hvad du skal gøre, når du kommer på tværs af denne specifikke fejl. Har jeg savnet et tip, du tror, der kunne hjælpe andre med denne fejl? Del det med os i kommentarerne.