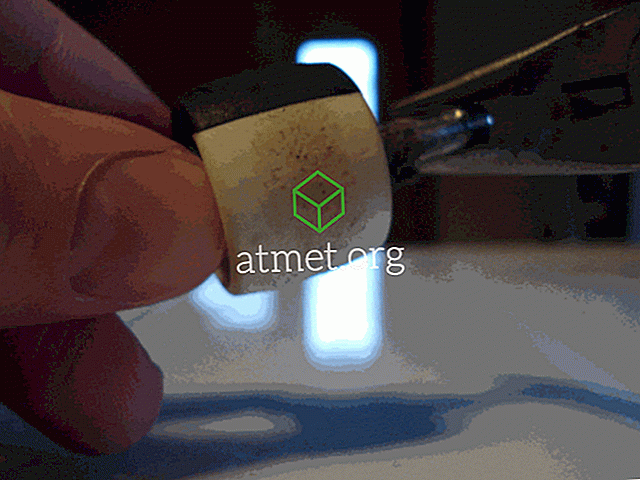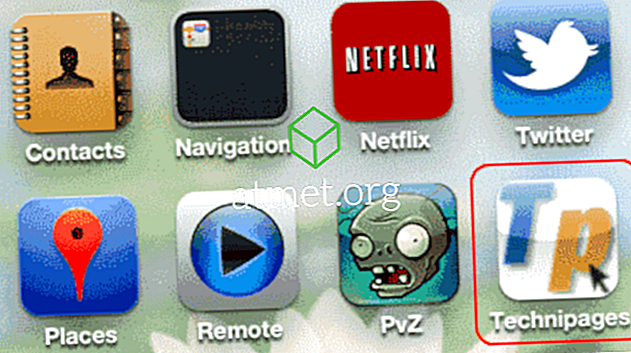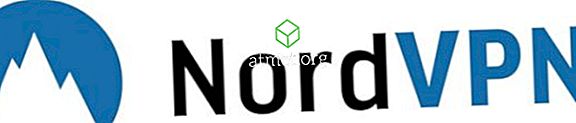Hvis du også er afhængig af dit netværk til arbejde, er en af de værste ting, der kan ske, at skulle håndtere netværksproblemer. Tiden er penge, og jo længere problemerne varer, jo mindre arbejde får du gjort. En mulig løsning er at nulstille netværksadapteren, men det bør virkelig være din sidste udvej.
Takket være en funktion, der er inkluderet direkte i din Microsoft Windows 10-computer, kan du slippe af med det problem. Før du går til denne metode, skal du sørge for, at du først har forsøgt nogle grundlæggende rettelser, da det undertiden alt det tager.
Hvad nulstiller netværksadapteren indebærer
Hvis du er fast besluttet på at gå igennem med det, skal du huske på, at når du nulstiller netværksadapteren, glemmer din computer alle WiFi-adgangskoder og netværk, du nogensinde har tilføjet. Det vil også glemme VPN-stik og virtuelle kontakter.
Dine netværksadaptere og andre netværkskomponenter starter fra bunden. Jeg er ked af at skulle fortælle dig det, men du skal endda håndtere de installationsspørgsmål, du svarede, da du først købte din Windows-computer eller installerede den.
Sådan Reset Network Adapter til Windows 10
Hvis du læser dette afsnit betyder det, at alle de grundlæggende rettelser ikke fungerede. Hvis det er nogen trøst, er trinene til at nulstille netværksadapteren ikke så svært, som det kan lyde, og det er en ret hurtig proces. Højreklik på Windows startmenuen, og klik på Indstillinger, og gå til Netværk og Internet.

Når du er i netværk og internet, skal du sørge for at klikke på statusindstillingen til venstre på skærmen. Kig efter opsætningen Netværk, der skal være den sidste mulighed nede.

Når du har klikket på indstillingen, skal du få en advarselsmeddelelse, der giver dig besked om, hvad der vil blive slettet. Læs informationen omhyggeligt, og hvis du er sikker på, at dette er, hvad du vil gøre, klik på knappen Nulstil nu. Meddelelsen vil også fortælle dig, at du skal genstarte din computer for at ændringerne skal være permanente.

Endnu en gang, selv efter at du har klikket på Nulstil nu, spørger Windows dig endnu en gang, hvis du er sikker. Klik på Ja, og genstart computeren. Når du genstarter, skal du bare følge de trin, som Windows viser dig, og du skal være OK.
Sørg for at gemme alt, hvad du arbejder på inden for de næste fem minutter. Det er den tid, du får, før Windows vil nulstille netværksadapteren. Hvis du ikke vil vente de fem minutter, kan du også starte din computer manuelt for at fremskynde tingene lidt.
Konklusion
Som du kan se, er nulstilling af netværkskortene en nem opgave, selvom du er en nybegynder. Men det er ikke så let at konfigurere din computer som den var før genindstillingen. Dobbelt og endog tredobbelt kontrollere, at du har dækket alle de grundlæggende rettelser, før du overvejer at prøve denne. Hvis du støder på problemer, så glem ikke at give en kommentar nedenfor, så hjælper vi os gerne.