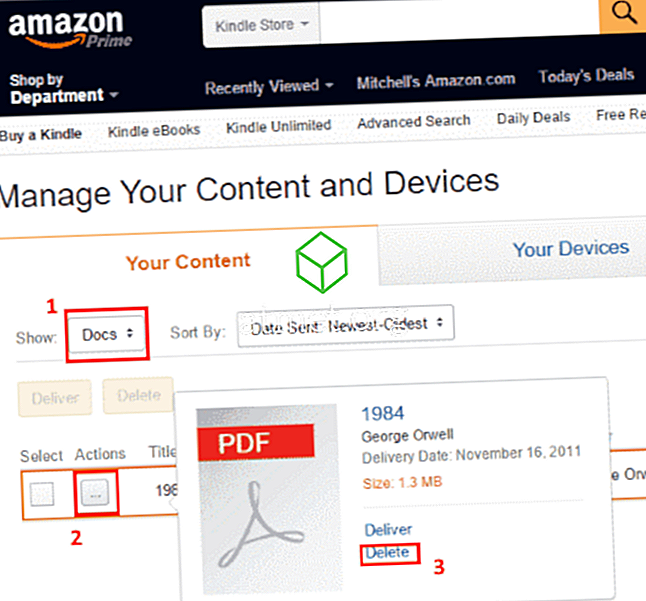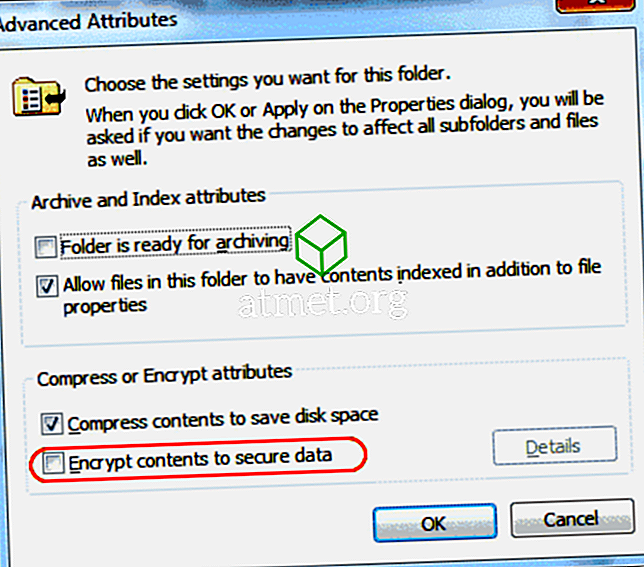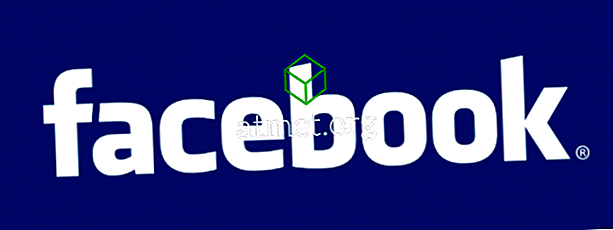Microsoft Word betragtes i øjeblikket som verdens bedste program til tekstbehandling. Hovedfordelen er, at den er nem at bruge og tilgængelig på de fleste pc'er og andre enheder. De fleste Windows-brugere bruger det og kan gemme deres dokumenter på deres enheder eller på en USB, hvilket gør dokumenter bærbare og nemme at bruge overalt og til enhver tid.
En anden væsentlig fordel ved MS Word er, at det giver brugerne mulighed for at oprette flere dokumenter ved hjælp af en bred vifte af formater, der er tilpasset brugeren. Ud over simple faglige dokumenter kan du også oprette kort, forskellige typer brochurer, æstetisk tiltalende nyhedsbreve og meget mere.
Nyttig i mange lejligheder
Der er mange tilfælde, hvor du vil bruge et billede i et dokument, og du skal ændre størrelsen på det. Hvis det originale billede er for stort eller for lille, skal det justeres for at se lige i dokumentet. Det kan også være nødvendigt at ændre størrelsen for at gøre filstørrelsen passende til afsendelse. Ændring af et billede i Word er nemt, men det kan tage lidt øvelse, især hvis du ikke er en Word-wiz med stor erfaring med programmet.
Gennem brugen af MS Word kan du ikke blot ændre størrelsen på et billede, men kan også ændre størrelsen på de felter, der kan være en del af billedet. Ved hjælp af beskæringsindstillingen kan du fjerne den uønskede del af billedet. Processen med at omskalere et billede i MS Word er meget enkelt og nemt.
Det indebærer et par trin:
1. Vælg billedet ved at klikke på det.
2. Når du har valgt billedet, vil du se Ændring af håndtag på alle fire hjørner af billedet. Klik på musen på en af dem og træk den for at ændre størrelsen på den.

3. For at holde formen på billedet proportionalt, skal skifttasten trykkes under dragen.
4. Hvis du vil beholde billedet i midten, skal du trykke på kontroltasten, mens du trækker.
5. Hvis du vil have begge de ovennævnte ting, det vil sige, at du vil holde billedet proportionalt lige så godt i midten, skal både Shift og Control-tasten trykkes, mens du trækker størrelseshåndteringen.
Andre muligheder
Dette er ikke din eneste mulighed for at ændre størrelse på et billede. En anden mulighed er at:
1. Vælg billedet ved at klikke på det.
2. Gå til fanen Billedeværktøj for at ændre billedets højde. Indstil den nøjagtige højde, du skal øge eller formindske størrelsen. I den samme fane skal du angive den bredde, du har brug for.
3. Efter at have gjort alle indstillinger klikker du på OK.
Det er det, dit billede er ændret. Gem bare dokumentet og fortsæt med at arbejde eller afslutte og lukke dokumentet. Du har nøjagtigt det størrelse billede du har brug for til at sende dokumentet via e-mail eller til at sende online. Hvis du udskriver dokumentet, skal du måske afspille indstillingerne lidt for at få det nøjagtigt, som du vil have det. Bare følg hvert trin med forskellige indstillinger, indtil du får præcis det, du har brug for.

Fordele og ulemper ved at bruge Microsoft Word
MS Word er nok det mest almindelige skriveprogram i verden, hvor millioner af mennesker bruger det hver dag. Det er let at bruge og er indbygget kompatibelt med alle andre MS Office-programmer.
Men Ord er ikke uden sine ulemper, og brugere på nogle enheder, især på mobilenheder, kan finde mindre brugervenlighed end dem, der har fulde desktop-arbejdsstationer.
Fordele- Hurtig
- Let
- Intuitiv
- Øget produktivitet
Ulemper
- Har brug for et komplet tastatur
- Lidt omfangsrig
- Avancerede formateringsfunktioner fungerer bedst med en mus
Du kan købe hele Microsoft Office 2019- pakken Amazon, der indeholder Word, Excel, PowerPoint og andre. Du vil modtage en nøgle pr. Post og kunne autorisere det kontor du downloader fra internettet.