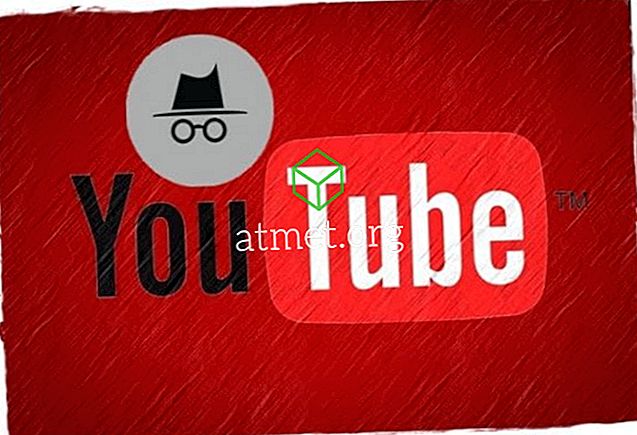Mailfusion er en funktion i Microsoft Office. Det giver brugerne mulighed for at sende bulkbeskeder. Du kan komponere en besked ved hjælp af Microsoft Office og derefter sende den til mange mennesker på samme tid.
Mail sammenfletning sparer dig fra at skulle sende separate e-mails til hver enkelt kontakt ved at bruge Microsoft Outlook til at sende masse e-mails. Det lyder måske kompliceret, men når du ved, hvordan du bruger mailfusion, er det ret nemt.

Fordele og ulemper ved at bruge Mail Merge for Word
Mens der er en nyttig funktion generelt, er der flere ulemper, når du bruger Word-fusionen.
Det er tilrådeligt, at du får adgang til hvilke e-mails du vil kunne slå sammen uden tab i kvalitet og information, og som skal være skræddersyet til enten privat eller erhvervskorrespondance.
Fordele- Hurtigere
- lettere blybeskyttelse
- Send flere data
- Bedre sporing
Ulemper
- Mindre personalisering
- Ikke-adaptiv formatering
- Øget mulighed for manglende overførsel
Du får MS Word i enhver MS Office-pakke. Du kan købe et aktiveringskort til Microsoft Office 2019 fra Amazon og få det sendt via mail. Koden vil fungere for både Windows og MacOS-brugere.
Trin 1: Komponér e-mailen
Du kan komponere din besked i Microsoft Word. Microsoft Word er en del af Microsoft Office. Følg nu disse trin for at sende en masse e-mail.
1. Åbn Microsoft Word fra dit skrivebord. Du kan også åbne Microsoft Office fra programmenuen. Vælg nu Microsoft Word fra Microsoft Office-programlisten.

2. Klik på filen Klik nu på Start Mail Merge.
3. Vælg E-mail Besked fra de givne indstillinger .
4. Microsoft Word vil give dig e-mail-grænseflade. Dokumentet har ingen margener, i modsætning til et almindeligt dokument.
5. Følg det almindelige e-mail-format. Indtast åbningens salutationer og krop i din email-besked.
6. Du kan også inkludere din email signatur. Til dette formål skal du kopiere din e-mail-signatur fra Microsoft Outlook.
7. Mail Merge gør det også muligt at tilføje personligt indhold i din e-mail.
Trin 2: Opret en modtagerliste
Derefter vil du opsætte din modtagerliste til din email. Du kan gemme din liste som et Microsoft Word-dokument eller gøre det til en Microsoft Excel-fil. Alle Windows-understøttede dokumentfremstillingsprogrammer virker.
Du kan også bruge guiden Mail Merge til at oprette en modtagerliste. Følg nu disse nemme trin for at tilføje dine modtagere:
1. Klik på knappen Modtageren fra fanen Mail Merge.
2. Klik nu på Skriv en ny liste. Du kan også tilføje din allerede eksisterende modtagerliste.

3. I modtagerlisten vinduet kan du tilføje relevante oplysninger. Ligesom firmanavn og adresse.
4. Brug Tilpas knap Du kan udelukke de uønskede felter. Omdøb funktion er også tilgængelig. Gem dine ændringer i adresselisten. Din nyoprettede adresseliste går i mappen My Data Resources med. mdb

5. Klik på Ok for at gemme dit arbejde.

Trin 3: Udfyld Mail Merge
Nu hvor du har sammensat din email og din modtagerliste er færdig, skal du følge disse trin for at afslutte Mail Merge.
1. Vælg Mail Merge Field option for at se rullemenuen. Fra listen skal du vælge de obligatoriske felter.

2. Nu vil du se en liste over feltkoder på skærmen. De vises som dette <> . Mishandle ikke disse felter.
3. Du kan se den faktiske e-mail-tekst i
4. Vælg Færdiggør og Flet indstilling fra fanen Mail. Nu er din e-mail klar til at sende.
5. Klik på Ok i den endelige dialogboks for at afslutte Mail Merge.

Det er så simpelt som det. Du er klar til at sende en email til en stor gruppe af modtagere. Du kan til enhver tid se dine e-mail-beskeder.