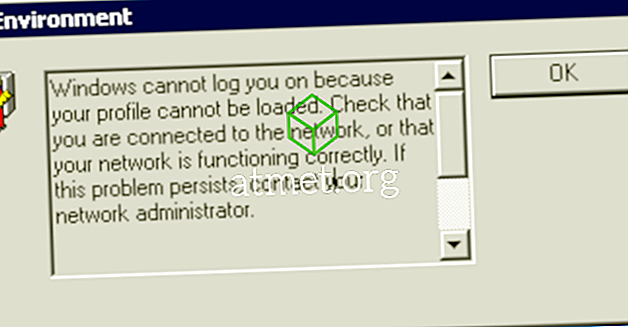Den mørke tilstand blev introduceret til Microsoft Windows og Office i 2016. Den nyeste version af Office giver dig mulighed for at vælge en af de to tilgængelige mørke tilstande. Bortset fra at valget er æstetisk, er der betydelige fordele for din skærm med høj kontrast og overvejende mørke farver.
Brugere, der arbejder om natten eller i svagt oplyste rum, vil ikke strain deres øjne så meget mod en lys skærmoverflade, især dem, der arbejder med flere skærme.
Aktivering af den mørke tilstand er nu blevet en trend, og mange højt profilerede websteder som Twitter og YouTube er trådt ind i det mørke mode spil.
Personer, der bruger meget tid foran computerskærme, forstår, at en mørk farve baggrund beroliger dine øjne. I modsætning hertil lægger de lyse baggrunde en belastning på øjnene på grund af det stærke lys.

Fordele og ulemper ved Outlook Dark Mode
At have en mørk tilstand er en fantastisk funktion, især for dem, der laver deres browsing om natten, men det kan have nogle problemer, som du bør være opmærksom på. Derudover kan nogle opleve forsinkelse eller langsom indlæsning, især med indholdsrige e-mails, som vil komme som et chok for dine øjne.
- Let på øjnene
- Reducerer skærmens strømforbrug
- Reducerer blænding
Ulemper
- The shock når du åbner en hvid side
- Nogle e-mails kan være hvide, før de lægges
- Små kontrastproblemer
Hvis du ikke har Microsoft Outlook, kan du downloade en fra Amazon gratis med deres digitale tjenester, og det vil fungere sammen med dit Windows OS.
Tilpasning af din MS Outlook
En person kan tilpasse deres Outlook-indstillinger og få mørk tilstand. Når tilstanden er aktiveret, vil den blive anvendt til alle Office-apps. Hvis en person f.eks. Har tilpasset deres indstillinger i MS Word og aktiveret den mørke tilstand, vil samme tilstand blive anvendt til PowerPoint og alle andre Office-apps på deres computer.
Du kan ændre temaet og baggrunden for en app direkte fra dine kontoindstillinger. Det første skridt er at åbne Office-appen, hvis tema eller baggrund du vil ændre.
Klik derefter på fanen Filer for at åbne den og vælg Konto. Ved at klikke på dette åbnes en bred vifte af indstillinger relateret til kontoen. Klik på rullemenuen Office Theme. Dine temavalg er hvid, farverig, sort eller mørkegrå.
For at aktivere den mørke tilstand skal du vælge en af de to sidst angivne muligheder, sort eller mørkegrå.
Det vil påvirke alle MS Office Apps
Når temavalg er lavet, vil det automatisk blive anvendt til alle Office-apps understøttet og installeret via Windows.
Baggrunden for alle apps i Office kan også ændres og et nyt mønster anvendes. Du skal blot klikke på rullemenuen Office Background, som vil tilbyde mange muligheder. Vælg baggrunden for dit valg.
Så hvis du har valgt baggrund for Outlook, vil den automatisk blive anvendt til alle andre Office-apps.
Det fungerer også gennem andre apps
En anden måde at ændre temaet og baggrunden for Office apps er via Office muligheder. Igen skal du åbne en app som PowerPoint.
Klik på knappen File og gå til Options. Der åbnes en ny Windows. Det viser dig mulighederne for den specifikke Office-app, du bruger. Klik på ikonet Generelt. Du finder temaet der.
Klik på den sorte eller den mørkeegne indstilling for at aktivere den mørke tilstand.
Den nyeste funktion, der er blevet introduceret af Microsoft, er evnen til at aktivere den mørke tilstand i Outlook. Dette er kun tilgængeligt i Office 365.
For at få mørk tilstand, log ind på Outlook. Klik på Prøv de nye muligheder. En ny tilstand aktiveres. I denne nye tilstand vil du kunne aktivere den mørke tilstand. For at aktivere det, skal du klikke på ikonet Indstillinger.
Vælg den mørke tilstand fra de tilgængelige indstillinger.
Du kan skifte tilbage til farvetilstand
Skift tilbage til farvetilstanden er også meget let, hvis du vil. Ved at vælge indstillinger som lystilstand kan den mørke tilstand let vendes.