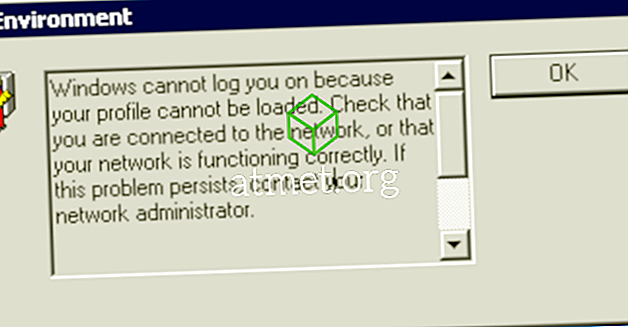Ønsker du en måde at skrive ned nogle hurtige noter og holde dem foran dig uden at bruge papir eller pen?
Windows-noter er den perfekte mulighed for at gøre dette. Det er en af de bedste funktioner i Windows og giver mulighed for at oprette og placere virtuelle noter på din computers skærm. Det hjælper dig med at huske ting, du skal gøre eller ideer, du vil huske, men kan ikke fokusere på 100%.
Applikationen til noter er tilgængelig i Windows Vista, 7 og 10 samt i andre versioner. Det er nemt at bruge og er en favorit for mange Windows-brugere.

Fordele og ulemper ved at bruge Sticky Notes
Sticky notes er altid nyttige, både i digital form og iRL. Men afhængigt af dine behov kan der være bedre muligheder derude, herunder tredjeparts påmindelse apps, der bedre passer til dette mål. Væg dine muligheder omhyggeligt og afgøre, hvad der er den bedste mulighed for dig.
- Let at bruge
- Hurtig opsætning
- Altid synlig
- Ikke hardwareintensiv
Ulemper
- Bad Space Utility
- Lav datakapacitet
- kan hælde hurtigt op
Du kan købe et USB-drev med Microsoft Windows 10 Home Edition og deltage i millioner af brugere verden over på en platform, der betragtes som industristandarden.
Sticky Notes i Windows Vista
Hvis du vil bruge klister i Windows Vista, skal du følge disse trin:
1. Klik på sidebjælken og vælg "Tilføj gadgets".
2. Vælg Notes-ikonet i menuen, og træk over til sidebjælken eller på skrivebordet.
3. For at foretage nogle ændringer i dine noter, f.eks. I farve og skrifttype, skal du gå ind i dens indstillinger ved at klikke på skiftenøgleikonet.
4. Ved at klikke til højre på notens titelområde kan du vælge menuen "Opacitet", der gør det muligt at gøre dine klistrelapper gennemsigtige, indtil du flytter markøren over det.
Sticky Notes i Windows 7
Følg disse trin for at bruge klister i Windows 7:
1. Gå i startmenuen og vælg klæbende noter under tilbehør. Du kan også skrive "klister noter" i søgefeltet i startmenuen. Standardnoterne vises i gul farve med skrifttypen på 11 point Segoe Print.
2. Hvis der er mere tekst, end den kan vises på din notat, får du en rullefelt på højre side. Hvis du vil ændre størrelsen på det, skal du blot trække det nederste højre hjørne.
3. For at oprette en ny note skal du klikke på "+" tegn i øverste venstre hjørne af notatet.
4. For at slette noten skal du klikke på "x" tegn i øverste højre hjørne.
5. For at ændre farve på noter skal du blot klikke på højre klik-menuen.
Sticky Notes i Windows 10
Følg disse trin for at bruge klistrelapper i Windows 10:
1. I starten, søgetype klæbrig og tryk på "Enter" knappen.

2. For at ændre størrelsen skal du trække den fra nederste højre hjørne.
3. For at ændre farven skal du højreklikke og vælge farve efter eget valg.
4. For at oprette en ny notat kan du klikke på "+" -tegnet i øverste venstre hjørne.
5. For at slette denne note fra dit skrivebord skal du blot klikke på "x" -skiltet øverst til højre.
Sticky notes har ingen officielle formateringsværktøjer, men du kan bruge de almindelige tastaturgenveje til at formatere din tekst, herunder:
- Ctrl + B (fed)
- Ctrl + I ( kursiv )
- Ctrl + T ( strejke igennem )
- Ctrl + U ( understreger )
- Ctrl + Skift + L ( Bullet-listen )
- Ctrl + Shift +> ( Forøg tekststørrelse )
- Ctrl + Skift + <( Reducer tekststørrelse )
- Ctrl + R ( Højrejustering)
- Ctrl + E ( Center Alignment)
- Ctrl + L ( venstrejustering)
- Ctrl + 1 ( Tilføj enkeltlinieplads)
- Ctrl + 2 ( Tilføj dobbeltlinieplads)
- Ctrl + 5 ( Tilføj 5 linjerum)