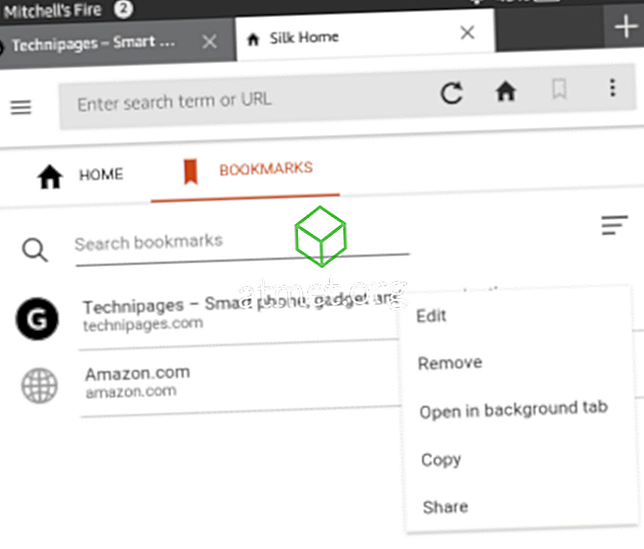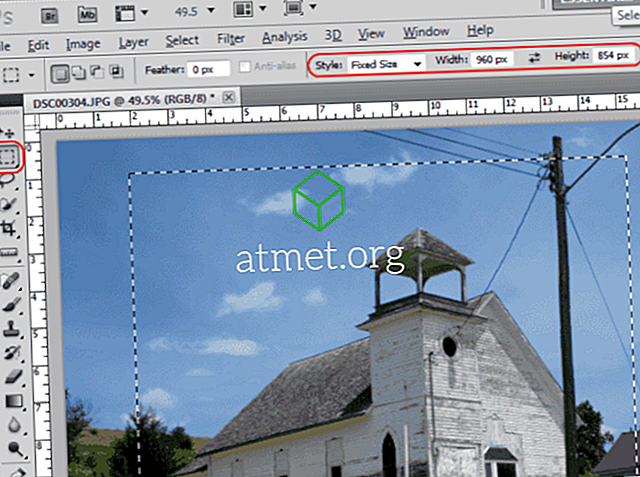Der kan være forskellige problemer, du kan leve med, når det kommer til din Microsoft Windows 10-computer, men ikke at kunne bruge startmenuen er ikke en af dem. Du skal ikke bekymre dig, du behøver ikke downloade noget svært at forstå software til at rette op på dette.
For at få din Windows 10 Start Menu igen, skal du bruge task manager og skrive nogle få kommandoer. Selvom du er ny til Windows, har du ikke svært ved at forstå de følgende instruktioner.
Afbryd din Windows-konto
Hvis Windows Start-menuen fejler hver gang du genstarter computeren, er dette en metode, du vil prøve. Gå til Indstillinger> Konti> Indtastningsindstillinger . Rul til Fortrolighed og sluk for den indstilling, der siger "Brug mit loginoplysninger til automatisk at afslutte opsætning af min enhed efter en opdatering eller genstart. Forhåbentlig næste gang du klikker på startmenuen, vil det ikke give dig nogen problemer.

Cortana kunne være synderen
Der kan være forskellige grunde til, at Windows Start Menu ikke virker, og Cortana kan være en af dem. For at løse dette problem kan du prøve at genstarte Cortana, og hvis det ikke virker, kan du også prøve at genregistrere det.
Lad os tage det ene skridt ad gangen og prøv at genstarte Cortana først. Først skal du få adgang til Task Manager ved at højreklikke på proceslinjen. Task Manager er den tredje fra bunden.

Sørg for at du er på fanen Processer og find Cortana. Klik på det, og vælg derefter knappen Slutopgave nederst til højre. Dette skal genstarte Cortana og forhåbentlig afslutte startmenuproblemet. Hvis ikke, ser det ud som om du bliver nødt til at genregistrere det.

Denne proces kræver, at du starter Windows Fil Explorer og går til C: WindowsSystem32WindowsPowerShellv.1.0, og når du har fundet det, højreklik på powerhell.exe. Du skal køre dette som administrator. Når PowerShell er i gang, kopier og indsæt følgende kode:
Get-AppXPackage -AllUsers | Foreach {Add-AppxPackage -DisableDevelopmentMode -Register "$ ($ _. InstallLocation) \ AppXManifest.xml"}
Når du har indtastet kommandoen, skal du lukke ethvert program, du har åbent og genstarte din Windows-computer. Din startmenu skal nu være i gang.
Skift administrative konti
Hvis du bemærker, at startmenuen begynder at mislykkes efter vigtige opdateringer, skal denne metode fungere for dig. Opret den nye administrative konto og flyt over alle dine filer. For at oprette den nye konto skal du trykke på Ctrl + Shift + Esc, og når Opgavehåndtering åbnes, klik på Filer.

Vælg Kør ny opgave, og indtast netværks brugernavn, dit password / tilføj
Udskift brugernavnet med det navn, du vil give kontoen og din adgangskode med din nye adgangskode. Klik på OK, når du er færdig, og gør dig klar til at logge ind på din nye konto. Startmenuen skal nu være synlig.
For at overføre dine filer logger du tilbage til din gamle konto og går til Kontrolpanel> System> Avancerede systemindstillinger . Hvis du har svært ved at finde indstillingen System, skal du huske at du altid kan bruge søgefeltet.
Klik nu på Avancerede systemindstillinger, og når feltet Systemegenskaber vises, skal du sørge for, at du er i fanen Avanceret. Klik på feltet Brugerprofiler og vælg den konto, du lige har oprettet, og vælg Kopier til.

Indtast sikker tilstand

Hvis du begyndte at have problemer med startmenuen efter installation af en software, skal du prøve at skrive i sikker tilstand for at bekræfte, at en software forårsager problemet. For at gå til sikker tilstand skal du trykke på Windows og L-tasten, når Windows starter.
Klik nu på tænd / sluk-knappen og tryk langsomt på Shift-tasten, og tryk på Genstart. Du skal nu se boot-mulighederne, gå videre til Fejlfinding> Avancerede indstillinger> Opstart indstillinger og genstart computeren.
Tryk F5 for at få adgang til Safe Mode med Networking, når din computer har haft mulighed for at genstarte helt. Når du er i fejlsikret tilstand, skal startmenuen fungere; hvis det er, så er problemet forårsaget af en software, du for nylig installerede.
Afinstaller Dropbox eller dit Antivirus
Der er blevet rapporteret, at Dropbox eller et antivirusprogram kunne forhindre, at din Windows-startmenu fungerer korrekt. For at udelukke denne mulighed, foreslår jeg, at du installerer det og ser om problemet går væk.

Tryk på Windows-tasten og R, og når vinduet Kør vises, skal du skrive appwiz.cpl. Klik på OK og find Dropbox. Vælg Afinstaller og for at se om det var synderen, skal du genstarte din computer.
Gentag processen, men denne gang afinstallerer du Antivirus. Du vil selvfølgelig ikke bruge din computer uden en, så jeg vil anbefale, at du bruger et antivirus, der er kendt for ikke at forårsage sådanne problemer som Symantec eller Avast.
Konklusion
Intet OS er fri for problemer. Før eller senere vil det ikke fungere efter hensigten. Når det sker, kan du bare fejre det, indtil du kommer på tværs af løsningen, der gør problemerne væk. Har jeg savnet en metode, du bruger? Hvis ja, giv en kommentar og lad mig vide.