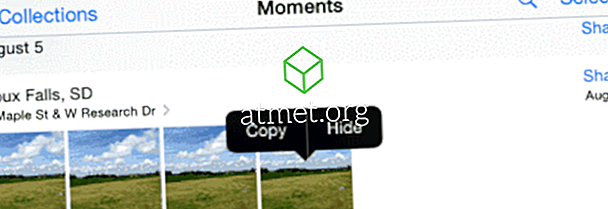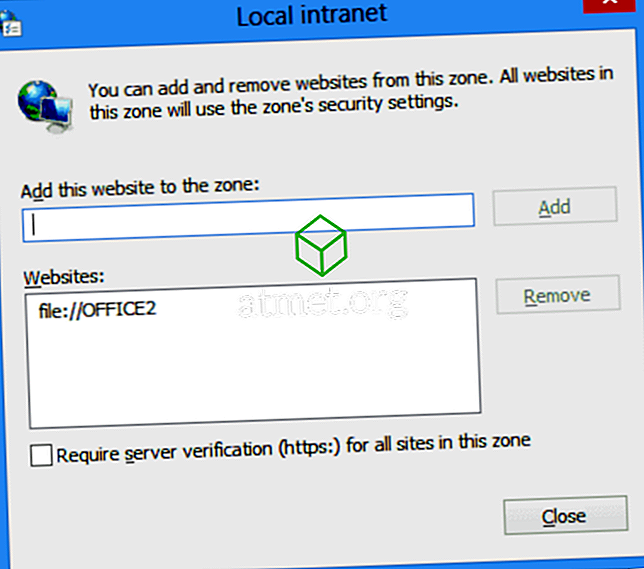Ryd instruktioner om, hvordan du kan lave enkelte sider i dit dokumentlandskab i Microsoft Word 2019 eller 2016. Bare følg disse trin.
- Placer markøren i begyndelsen af siden, som du gerne vil vende til landskabet. (Vi arbejder sammen med side 2 i vores eksempel)
- Vælg " Layout " eller " Sidelayout "> " Breaks "> " Næste side " for at oprette en sektion.

- Vælg fanen " Sidelayout " og vælg " Orientation "> " Landscape ".

- Placer cursoren på begyndelsen af den næste side (side 3 i vores eksempel) eller den næste side, du ønsker at forblive i portræt.
- Vælg " Sidelayout "> " Breaks "> " Næste side " ligesom i trin 2 for at oprette en anden sektion.

- Vælg fanen " Sidelayout " og vælg " Orientering "> " Portræt ". Dette vil gøre resten af dokumentvisningen i portræt.

Det er alt der er til det! Du har lavet et enkelt side landskab i Microsoft Word 2016 og 2013.
Ekstra Tip : Hvis du har et overskrift på din første side og ikke vil have det på landskabssiden, kan du gøre det (efter at du har lavet siden landskab):
- Højreklik på overskriften på landskabssiden og vælg " Rediger overskrift "
- Klik på knappen " Link til Forrige ", så den ikke længere er fremhævet.
- Slet overskriften til den pågældende side. Det skal forblive på side 1.