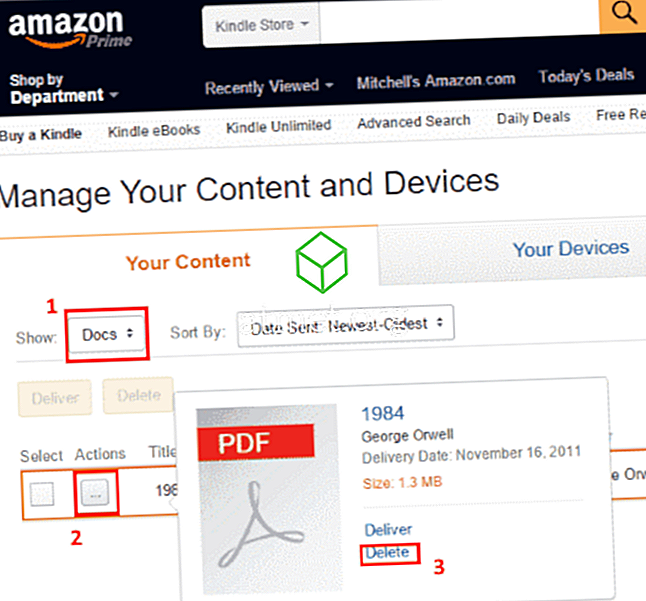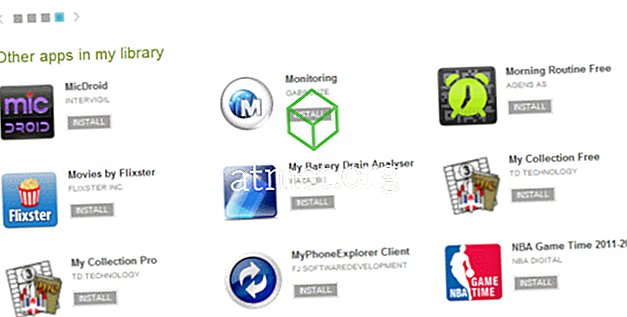Lige siden jeg begyndte at arbejde med computere, er det første spørgsmål, jeg altid bliver spurgt, "Hvordan får jeg min computer til at køre hurtigere?" Det er det vigtigste, som din lokale computer reparationstekniker håndterer dagligt. De gør ofte en smuk penny gør det også.
Hvis din computer kører langsomt, behøver du ikke bruge hundredvis af dollars til en selvudråbt computertekniker til at rette det til dig. Alt du skal gøre er at vide, hvor du skal kigge efter de værktøjer, profferne bruger. Denne vejledning er for den gennemsnitlige person, der ikke ved noget om computere, men ønsker at rense deres Windows-pc ud og få det til at køre hurtigere. Jeg vil gå trin for trin med hvert trin, jeg tager, når nogen betaler mig for at få deres computer til at køre hurtigere. Disse trin er ofte de samme trin som enhver computer tech er betalt til at tage.
1. Afinstaller uønskede programmer

Se i Kontrolpanel> Programmer> Programmer og funktioner og slippe af med noget, du ikke længere har brug for. Det gamle spil du ikke har spillet i to år, det værktøj du downloadede og brugte en gang, alt hvad du ikke bruger længere. Det er vigtigt at være forsigtig, men da afinstallation af det forkerte program kan være problematisk. Fjern kun noget, du er helt sikker på, at du ikke længere har brug for. Hvis du ikke er 100% sikker på at fjerne en ansøgning, skal du tage fejl på forsigtighedssiden og lade den stå i fred.
2. Scan til malware

Malware er normalt den vigtigste årsag til pludselige hastighedsproblemer i Windows. Der er tre hovedværktøjer, jeg bruger til at rense malware. Malwarebytes, Spybot og Microsoft Security Essentials. Alle disse værktøjer er gratis for hjemmebrugere, og de gør et fantastisk arbejde for at finde malware på din computer. Jeg bruger normalt både Malwarebytes og Spybot til at udføre en scanning, og derefter afinstallere dem, når jeg er færdig. Derefter installerer jeg Microsoft Security Essentials som et middel til at forhindre spyware i at blive erhvervet i fremtiden.
3. Scan efter vira

Hvis pc'en allerede har en pålidelig antiviruspakke, som brugeren har betalt for installeret som Symantec, McAfee eller Kaspersky, sørger jeg for at den er aktiveret og opdateret, så kører jeg en scanning. Hvis der ikke er installeret noget, vil jeg installere en gratis kopi af AVG anti-virus og køre en scanning med det. AVG er gratis for hjemmebrugere. Selv om jeg tror det installerer for mange hjælpeprogrammer på din computer, gør det det bedste job ved nogen af de gratis antiviruspakker.
4. Eliminer automatisk kørende programmer og hjælpeprogrammer

Næsten ethvert program du installerer i disse dage har en del af det, der kan lide at køre altid i baggrunden. For eksempel har iTunes omkring 5 tjenester, som den indlæser, når den er installeret i Windows. Disse tjenester kører altid og optager dyrebare ressourcer, hvilket medfører hastighedsproblemer. Mens du kan bruge værktøjer, der er indbygget i Windows som MSCONFIG til at administrere kørende tjenester, kan jeg downloade og bruge AutoRuns i stedet. Dette praktiske værktøj giver dig en skærm til at styre alt, der automatisk kører af sig selv.
Der er masser af komplekse ting, du kan klare med AutoRuns, men for at holde tingene simple, vil jeg kun vise dig nogle få faner.
- Tjenester - Marker denne fane og fjern markeringen af noget, der refererer til software, du ikke længere bruger. Du kan have et par tjenester, der kan vedrøre en gammel printer eller smartphone, du plejede at bruge. Gå videre og fjern markeringen af noget, som du ikke tror, du har brug for længere. Vær dog forsigtig og fejl på forsigtighedssiden. Afmark ikke noget, medmindre du er 100%, du behøver det ikke.
- Planlagte opgaver - Denne fane viser programmer, der er planlagt til at køre på bestemte tidspunkter. Det vil nok være fyldt med værktøjer, der kontrollerer softwareopdateringer.
- Internet Explorer - Brug kun denne fane, hvis du bruger Internet Explorer til at surfe på nettet. Du kan bruge den til at fjerne plugins fra IE. Forhåbentlig Malwarebytes renset disse ting allerede for dig, men du kan finde nogle browserstænger og andre forsyningsselskaber, der blev savnet.
5. Rengør harddisken

Tid til at slippe af med de uønskede filer, der tilstopper harddisken. Til denne opgave bruger jeg CCleaner. CCleaner vil scour din harddisk til logfiler, temp filer og andre junk filer, som du har råd til at chuck. Værktøjet har også en praktisk registry cleaner funktion, som du eventuelt kan bruge.
6. Defragmentere harddisken
Din harddisk skal organiseres, hvor den nemt kan finde data. Defragmentering af harddisken optimerer disken for hurtigere adgang. Alle versioner af Windows leveres med en diskdefragmenteringsfunktion. Hvis du vil have det godt, gør Piriform (skaberen af CCleaner) en ret anstændig en hedder Defraggler.
7. Juster præstationsindstillinger
Hvis du ikke er ligeglad med hvordan Windows ser ud, kan du ændre nogle indstillinger for at justere for bedre ydeevne.
Gå til " Kontrolpanel "> " System og sikkerhed "> " System "> " Avanceret systemindstillinger "> " Avanceret ", vælg knappen " Settings ... " i " Performance " -området.
Fra skærmbilledet " Performance Options " kan du vælge " Adjust for best performance " for at få mest mulig ydeevne. Ellers kan du vælge " Custom " og tjek bare de fancy Windows-ting, du kan lide.
Med disse 7 trin skal du være godt på vej til at nyde en hurtigere computer uden at bruge penge på en computer tech. Hvordan fungerede processen for dig? Del din oplevelse i kommentarfeltet.