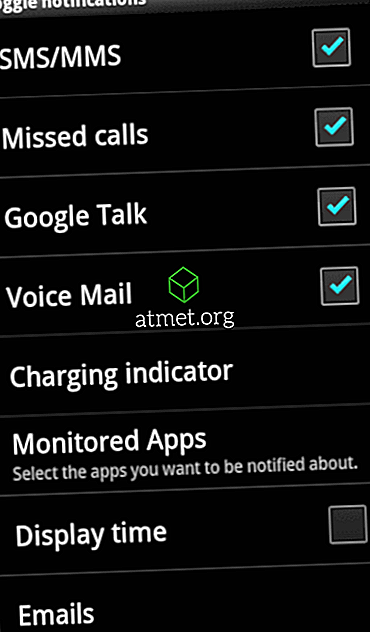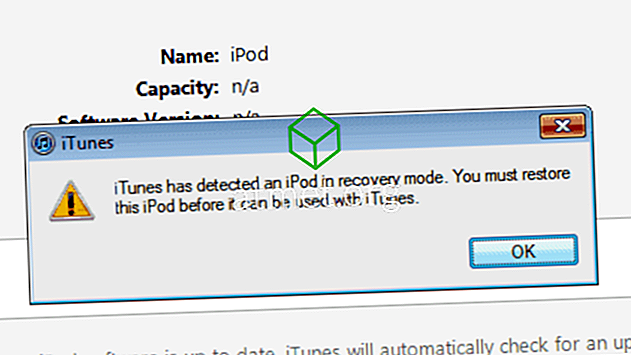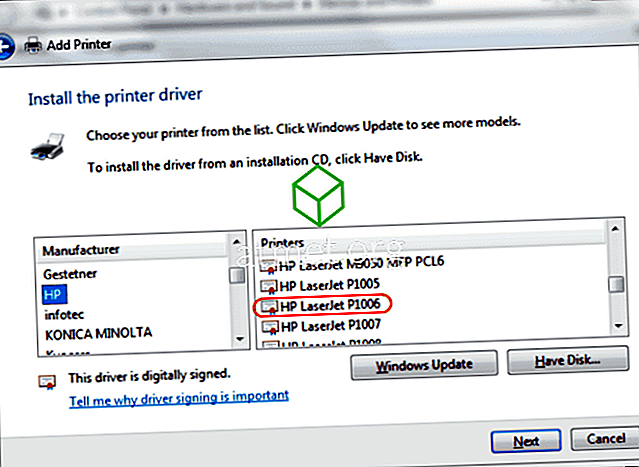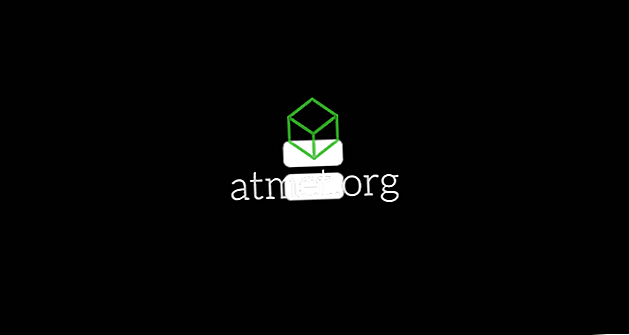Tilslutning af en Microsoft Windows 10 bærbar computer til et tv eller projektor er nok den # 1 ting jeg skal håndtere i virksomhedens it-verden. Jeg får altid opkald fra folk der er ved at starte en præsentation i et konferencerum og har intet andet end problemer med at få deres laptop til at arbejde med et tv eller projektor. Så jeg troede jeg ville skrive om det.
Fysisk forbindelse
HDMI-port

Hvis du har en HDMI-port på din bærbare computer, kan du normalt bruge et standard HDMI-kabel til at forbinde din bærbare computer direkte til HDMI-porten eller projektoren.
Mini-DisplayPort

Mange bærbare mærker som Lenovo, Microsoft Surface og Dell har en mini-DisplayPort-port. Du kan bruge et mini-DisplayPort til HDMI-kabel eller en mini-DisplayPort-adapter med et HDMI-kabel for at oprette forbindelse til dit udstyr.
VGA-port

Hvis din bærbare computer har en VGA-port, skal du bruge et VGA-kabel til at forbinde det til en VGA-port på tv'et. VGA er ikke kompatibel med HDMI, så hvis du vil bruge en VGA-port på den bærbare computer med en HDMI-port på tv'et, skal du bruge en konverter.
Windows Presentation Project Mode
Når du er fysisk forbundet, skal du holde Windows-tasten nede på tastaturet og trykke på " P " for at skifte Windows til den ønskede indstilling (eller en der fungerer). Vælg mellem " Computer Only ", "Duplicate", "Extended" eller " Only Projector ".
Nogle bærbare computere kan kræve, at du holder en funktionsnøgle (fn) nede, og tryk på en tast, der skifter skærmens port, der bruges på den bærbare computer.
Trådløs forbindelse
I mange tilfælde kan du tilslutte din Windows 10 laptop til et tv eller projektor trådløst ved hjælp af Miracast. Du skal kontrollere udstyrsdokumentationen for at se, om den understøtter Miracast.
I tilfælde hvor du bruger et ikke-smart TV eller en projektor, der ikke understøtter Miracast, kan du tilslutte en adapter eller en boks, der understøtter Miracast, til HDMI-porten på tv'et eller projektoren. Fælles enheder er Microsoft Wireless Display Adapter, Roku Streaming Stick eller Chromecast.
Følg disse trin for at komme i gang trådløst:
- Sørg for, at tv'et, projektoren eller anden Miracast-enhed er forbundet til samme Wi-Fi-netværk som din bærbare computer.
- Indstil enheden til at modtage et Miracast-signal. Disse instruktioner kan variere afhængigt af enhed. Se producentens dokumentation for trin. (I mange tilfælde er det automatisk og ingen trin er nødvendige) .
- Hold Windows-nøglen og tryk på " P " på din bærbare computer.
- Der skal vises en menu, hvor du kan vælge " Opret forbindelse til et trådløst display ". Vælg denne indstilling.
- Windows 10 vil scanne efter understøttede enheder, du kan oprette forbindelse til. Vælg det, når det vises, og du er slukket og spejlet!
Intet vises på tv'et eller projektoren
Hvis der ikke vises noget, når du tilslutter alt op, er der nogle almindelige ting, du kan gøre for at forsøge at rette op på det.
Indtastningsindstillinger
Sørg for, at den korrekte indgangsindstilling er indstillet til det korrekte valg på projektoren eller tv'et. Normalt er der en " Input " -knap på fjernbetjeningen eller selve enheden, der skifter mellem hver indgang.
Lukke ned
- Vælg " Start "> " Luk " og sluk for strømmen helt.
- Sørg for, at kablet er tilsluttet mellem den bærbare computer og display / projektor, og displayet / projektoren er tændt.
- Tænd for den bærbare computer igen.
Opdater skærmdrivere
Denne er almindelig, især med Lenovo laptops. Besøg hjemmesiden for producenten af din bærbare computer, og se om der er nyere skærmdrivere til rådighed. I nogle tilfælde kan din bærbare computer have en slags driveropdateringssoftware, der automatisk regner dette ud for dig.
Opdater BIOS
Det er en sjælden løsning i disse dage, men stadig en løsning for nogle bærbare computere. Besøg webstedet for producenten af din bærbare computer og se om der er en BIOS-opdatering til din model.
Konklusion
Forhåbentlig er du med de ovennævnte oplysninger i gang med din Windows 10 laptop spejlvendt til et tv eller projektor. Hvis du stadig har problemer eller har flere forslag, skal du skrive en kommentar.