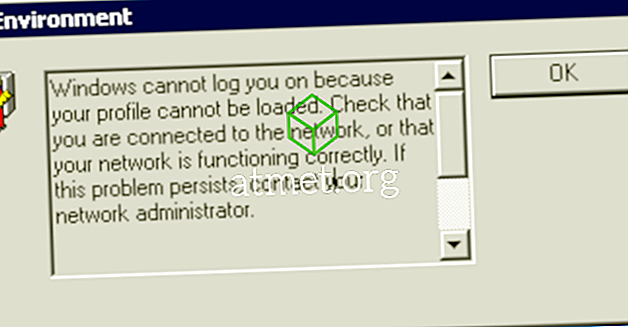Microsoft Office Suite PowerPoint hjælper med at designe fremragende præsentationer til arbejde, skole og personlig brug. Det tilbyder alsidige funktioner som evnen til at tilføje Excel Sheets, pie diagrammer, grafer, lydklip og billeder til præsentationen.
Med PowerPoint er der også mulighed for at indsætte en YouTube- video i den. YouTube-videoer kan være en god kilde til uddannelsesmæssigt indhold og være et nyttigt supplement til en præsentation.
Men hvad hvis du ikke ved, hvordan du indsætter en YouTube-video i din præsentation? Det er ikke et problem.

Fordele og ulemper ved at indlejre en YouTube-video i et PowerPoint Slide
De siger, at et billede er tusind ord ordentligt, hvilket betyder at ved 60 billeder i sekundet er en tre minutters video mere end ti millioner ord.
Men det betyder ikke, at det er klogt at placere en video i din præsentation hver gang. Sørg for, at alle kravene er opfyldt, før du vælger denne præsentationsmetode.
- Interessant
- Let at gøre
- Lysere end et hi-res billede
Ulemper
- Har brug for internetadgang
- Kvalitet og belastningshastighed afhænger af båndbredden
- Kan omfatte annoncer
- Har brug for en enhed, der er i stand til at spille YouTube-videoer
Online Video Metode
Microsoft Office er den bedste Windows-understøttede Office Suite til dato. Det har in-program værktøjer til at udføre mange af de opgaver, du har brug for. I PowerPoint kan du tilføje en online YouTube-video i din præsentation med et sådant værktøj. Følg disse trin for at integrere en:
- Søg efter den video, du vil have på YouTube.
- Kopier linket til videoen fra adresselinjen.
- Vælg diaset fra din præsentation, hvor du vil tilføje videoen.
- Tryk på fanen Indsæt, og vælg Video> Online video.
- Indsæt videolinket i adresselinjen. Tryk på miniaturen og tryk på indsætsknappen. Din video er nu indsat.
Du kan også foretage de nødvendige ændringer i udseendet af videoen, når det er i PowerPoint. YouTube-videoen fungerer som et regelmæssigt indsat element.
Embed kode metode
En anden måde at tilføje en YouTube-video på i PowerPoint-præsentationen er med en integreret kode. Denne metode er lidt mere avanceret end andre metoder. Følg disse trin:
1. Søg efter den video, du har brug for på YouTube. Under videoen er der en deleknap med en indlejret Kopier koden til videoen.

2. Tryk på fanen Indsæt, Video> Online video . Indsæt koden i den og tryk på Indsæt

Embed Code-metoden giver dig også frihed til at tilpasse videofunktionerne.
Screen Capture Method
Ovenstående metoder har brug for en aktiv internetforbindelse for at indsætte videoen. I Screen Capture-teknikken gør du det ikke. Du skal bruge et videooverførselsværktøj til at bruge denne metode. Gratis cam er en god mulighed. Screen Capture-metoden giver dig mulighed for at tilføje din video i Microsoft PowerPoint-præsentationen, når du er offline. Følg disse trin for denne metode:
- Åbn din browser og indsæt linket til din video i søgefeltet.
- Skjul YouTube-videospillerens ikoner og knapper. Dette forbedrer seeroplevelsen.
- Start gratis cam app og tryk på Ny optagelse .
- Vælg Indtast lydsystem i menuen Indstillinger, og sørg for at fjerne markeringen i mikrofonboksen.
- For at fortsætte med optagelsen, tryk på den røde optageknap. Du kan afslutte optagelsen ved at trykke på Escape
- Forhåndsvisning af din optagelse og foretag de nødvendige ændringer via Rediger nu gem din video i den ønskede mappe på din computer.
- I Microsoft PowerPoint kan du tilføje denne video som en video på min pc .
Afsluttende tanker
Hver indlejringsmetode har sine fordele og ulemper. Når du ved, hvilken video du vil tilføje til din PowerPoint-præsentation, kan du vælge indlejringsindstillingen, der fungerer bedst for dig. Følg disse forskellige trin, og du er på vej til gode præsentationer.
Du kan købe et aktiveringskort til Microsoft Office 2019 fra Amazon og få det sendt via mail. Koden vil fungere for både Windows og MacOS-brugere.