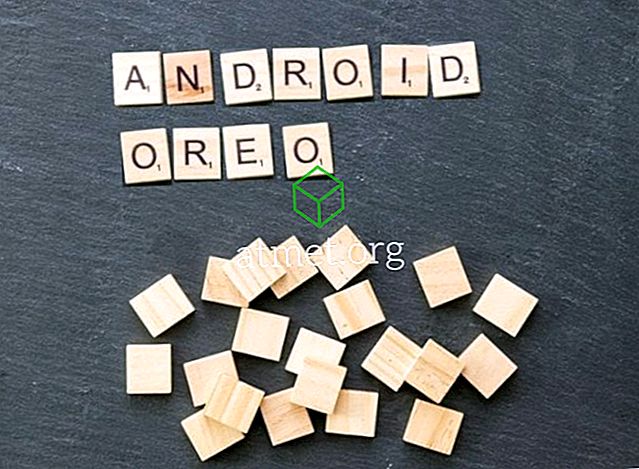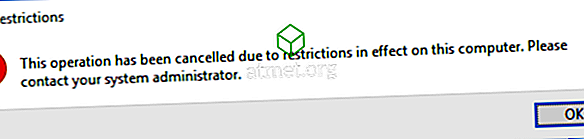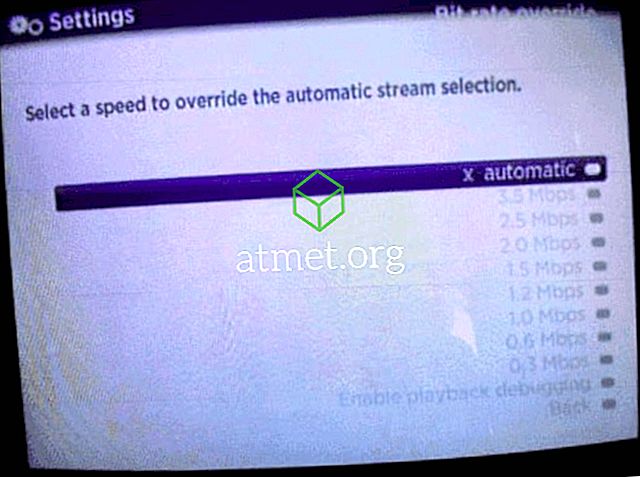Fra tid til anden kan du muligvis stoppe eller starte Print Spooler-tjenesten i Microsoft Windows for at rydde udskrivningsopgaver, slette printerporte eller udføre andre administrative opgaver. Nogle gange er Print Spooler-tjenesten dog en brat, og vil ikke blive startet, når du har startet den i Services.
Der er mange ting, der kan få Windows Print Spooler til at mislykkes. Her er en liste over fælles rettelser.
Fix 1 - Stop og start fra CMD
- Fra Windows-skrivebordet skal du vælge " Start " og skrive " cmd ".
- Højreklik på " Kommandoprompt " og vælg " Kør som administrator ".
- For at stoppe Print Spooler Service, skriv " net stop spooler ".
- Start det ved at skrive " net start spooler ".
Fix 2 - Clear Print Queue
Et beskadiget element kan sidde fast i udskriftskøen. Brug en af disse metoder til at rydde udskriftskøen, og genstart derefter Print Spooler.
Fix 3 - Clean Up Printere
Printersoftware, der er beskadiget, kan installeres og forårsage, at Print Spooler krasjer. Følg disse trin.
- Vælg " Start " -knappen, og skriv derefter " printere ".
- Åbn " Enheder og printere ".
- Højreklik og vælg " Fjern enhed " på alle printere, du ikke bruger længere. Når de er fjernet, skal du starte Print Spooler og se om det virker.
- Hvis Print Spooler stadig kolliderer, skal du slette resten af dine printere og derefter geninstallere dem, du stadig bruger, ved hjælp af den nyeste version af printerdriversoftwaren.
Fix 4 - Obliterate Printer References
Hvis ovenstående trin ikke virker, vil du prøve at manuelt rense referencer til dine printere ved at fjerne nøgler fra registreringsdatabasen. Brug trinene i dette indlæg til at rense registreringsdatabasen for genstande, der er relateret til dine printere, og forsøg derefter at geninstallere printeren.
Fix 5 - Scan for malware og virus
Hvis du har lavet det så langt, kan det skyldes, at din computer har en virus eller malware, der forårsager problemer med udskrivningsproblemer. Jeg anbefaler at køre en scanning med både Malwarebytes og AVG Antivirus.
Fix 6 - Start Anew
Jeg havde engang en computer, hvor jeg fortsatte med at få udskriftsspooler fejl efter at have prøvet alle ovenstående trin. Jeg forsøgte at logge ind som en anden Windows-bruger og kunne installere printerens fine. Jeg endte med at slette brugerens profil på computeren og starte dem på ny. Forhåbentlig fungerer disse trin også for dig.