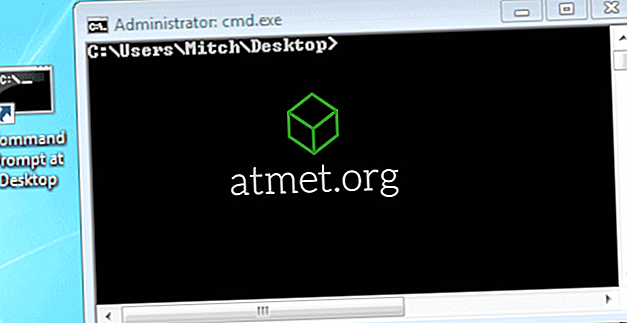Efter at have gennemgået seneste softwareopdateringer til visse versioner af Microsoft Excel i sommeren 2017, tildelte Microsoft sporændringer som en tidligere funktion. For at lette brugervenligheden kan du tilføje den til din Hurtig adgangs værktøjslinje for at spore alle filer. Alternativt kan du tilføje Excel-båndet via oprettelsen af en ny gruppe og tilføje den til denne nye gruppe.
Som med Word opdaterede Microsoft sit program med inkluderingen af en ny medforfatterfunktion for at aktivere online arbejdsbogsdeling og ændre historie blandt kolleger, jævnaldrende, venner, familie osv. Delt arbejdsbøger er designet til at give brugerne mulighed for at Adgang og redigering sammen, når de modtager godkendelse.

Lad os f.eks. Sige, at du har bedt om nogen at korrekturlæse eller samarbejde om et Excel-projekt med dig. Det er en ret simpel mekanisme, da Excel næsten giver dig mulighed for at markere stavningsfejl (og har stavningskontrol), indsætte kommentarer i margen mv elektronisk og relativt ens til et Word-dokument.
Den eneste undtagelse at bemærke er, at Excel vil fremhæve de ændrede celler, mens i Word du vil observere ændringer til ord og sætninger. Der er dog to ting at tage i betragtning, inden vi begynder.
Hvis dit Excel-ark indeholder et bord, nægter funktionen Sporændringer at arbejde i et regneark. For at tillade brugen skal du aktivere " Sporændringer " i arbejdsbøgerne ved først at vælge den eksisterende tabel, vælg derefter " Designfan " og derefter vælge " Konverter til rækkevidde ". Hvis du har brug for redigeringer fra Andre brugere, arbejdsbøgerne skal deles på en gensidigt tilgængelig placering.
På grund af at versioner er forskellige med hensyn til niveauet af opdateringer, så kan du muligvis ikke se denne funktion på standardbåndet. Men rolig. Du skal blot tilføje " Track Changes " knappen til Ribbon Menu ved at følge nedenstående trin:
- På Ribbon Menu, brug musen til at højreklikke stort set overalt og vælg " Tilpas båndet " pop-up indstillingen.
- Fra dialogboksen " Tilpas båndet " skal du trække musen til ruten " Vælg kommandoer fra " i højre panel: Der skal vises en " rullemenu / liste ", hvorfra du skal vælge enten " Alle kommandoer " eller " Kommandoer ikke i båndet ".
- Fra den parallelle " Tilpas båndet " kommando vil du komme ind i en rullemenu. Dette i sig selv bør indstilles til " Main Tabs " allerede i standardtilstand (dvs. rullelisten placeret nedenunder skal vise hovedfanerne på forhånd). Efter denne bekræftelse skal du klikke på + -tegnet placeret ved siden af " Review " i listen, fortsæt med at klikke på "New Group" -valget under listen. Dette vil resultere i tilføjelsen af en ny gruppe til afsnittet " Gennemgang ".
- Derefter skal du omdøbe denne nyoprettede gruppe ved at højreklikke på " Ny gruppe " -linjen, ændre den til, hvad du vil navngive den, og lad dig selv tilføje et ikon, hvis du ønsker det. Af demonstrationens skyld ændrer vi det til " Track Changes ." (Excel vil i sig selv tilføje en " Brugerdefineret " etiket efter dit navn, men kun når det kommer til denne liste.) Hvis du klikker og trækker derefter " XYZ Group ", kan du flytte den til et andet område inden for Review List.
- Når du har markeret sporændringsgruppen, skal du fortsætte med at vælge to kommandoer fra kommandolinjen til rådighed på venstre side:
- " Fremhæv ændringer "
- " Acceptere / afvise ændringer "
For at flytte hver af kommandoerne til gruppen skal du klikke på knappen " Tilføj ".
Du vil observere, at når New Group er nu på båndet. Derefter skal du:
- Hit kommandoen " Højdeændringer ".
- " Spor ændringer under redigering " vises, brug musen til at klikke og tjekke den. Gentag for " Fremhæv ændringer på skærmen ."
- For at afslutte, klik på " OK ".
Efter afslutningen af disse opgaver vil hver eneste ændring foretaget i det ønskede Excel-regneark blive sporet og fremhævet via en unik blå grænseindikator og i det øverste venstre hjørne en lille blå trekant, der vises i de redigerede celler. Yderligere imødekommende brugervenlighed, tildeler programmet en anden farve til at identificere brugen af flere bruger platforme.
Hvis du flytter markøren over musen over en allerede redigeret celle, får du adgang til følgende:
- Dato
- Forfatter
- Tidspunkt, hvor dokumentet blev ændret
- Pop-up resumé af sporede ændringer, der skal revideres, før man accepterer ændringer foretaget permanent.
Du skal bemærke, at kun den seneste ændring vil blive arkiveret og præsenteret i dette pop-up resume.
Nu, efter at alle potentielle redaktører / deltagere har gennemført deres del, kan du fortsætte med at acceptere / afvise foreslåede ændringer af opgaven.
- Klik på " Review " fra den øverste del af " Ribbon " Menu og klik på " Accept / Reject " kommandoen.
- Når Excel-popup-vinduet bekræftes igen med funktionen " Gem arbejdsbogen ", skal du klikke på " OK ".
- Excel markerer den oprindelige redigerede celle og viser samtidigt ved siden af denne fremhævning Vælg ændringer til " Accept eller Afvis " -dialogboksen.
- Du vil være privilegeret til alle aktuelle ændringer, der foretages inden for den viste liste. Fra ovenstående er du fri til enten at vælge den foretrukne redigerede version, eller du kan holde fast ved den oprindelige. Vælg hvad der giver mening for dig. Når du først har besluttet, skal du klikke på " Accept ", efter at du har valgt den bedste version fra listen.
Men hvis du føler, at ingen af de nævnte versioner er til din smag, skal du gentage processen, men erstatte ved at klikke på " Afvis ". Efterfølgende beslutning, efter denne kommando, flyttes markøren automatisk til den næste redigerede celle til videre behandling.
- Hvis den ændring du vælger skal gennemføre hele regnearket (for eksempel ændres alle ampersands til et bestemt format), og klik derefter på knappen " Accept All ". Med denne kommando korrigeres og accepteres alle valgte redigeringer i det øjeblik.
- Nu vil du måske vende tilbage til at ændre funktionen " Track Changes ". For at gøre det, gå tilbage til " Review Group ", og gå mod " Track Changes " gruppen. Klik på " Fremhæv ændringer " og fjern markeringen af den tidligere markerede boks, der er mærket " Track Changes while editing ... "