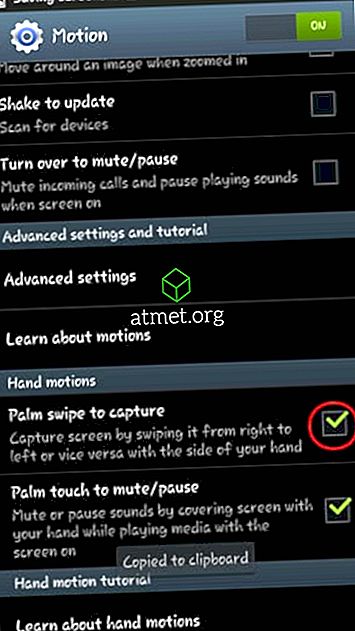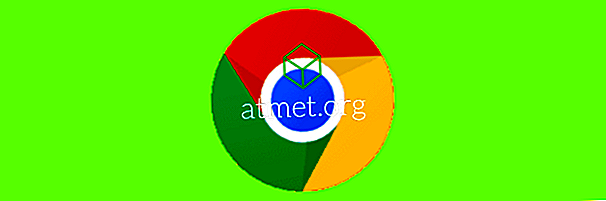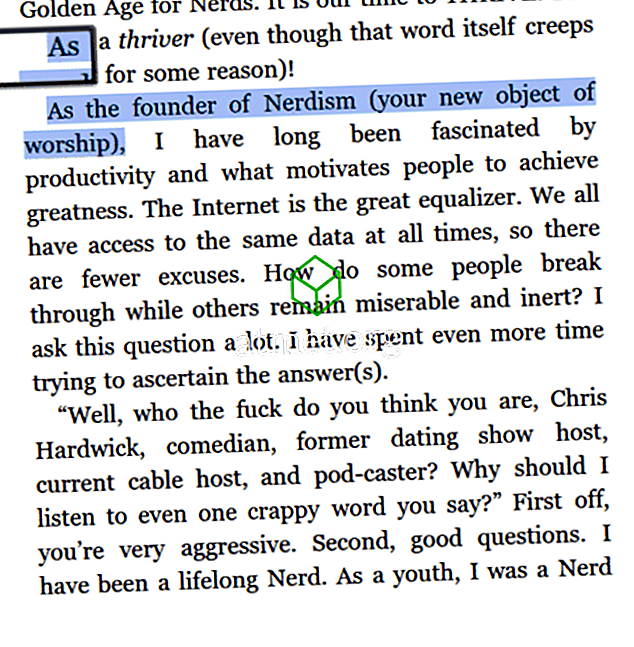Start med at administrere din Yahoo Mail ved hjælp af Microsoft Outlook 2019, 2016 eller 365 e-mail-klienten ved at tilføje din konto. Brug blot disse trin til at konfigurere det via IMAP.
Aktivér POP eller IMAP på Yahoo!
Yahoo skal først opsættes for at kommunikere med Outlook ved hjælp af disse trin:
- Log ind på din Yahoo Mail-konto via en webbrowser.
- Gå til siden Kontosikkerhedsindstillinger.
- Drej " Tillad apps, der bruger mindre sikker login " indstilling til " Til "
Vigtige trin, hvis 2-trins-godkendelse er aktiveret
Hvis 2-trins-godkendelse er aktiveret på din Yahoo-konto, skal du oprette et tredjepartskodeord, kun for Outlook ved at bruge disse trin:
- Besøg siden Yahoo Account Security.
- Vælg " Kontosikkerhed " på venstre side af siden.
- Rul ned til bunden og vælg " Administrer appadgangskoder ".
- Vælg " Outlook Desktop " i feltet " Vælg din app ", og vælg derefter " Generer ".
- Kopier adgangskoden, der vises til et sikkert sted. Vælg " Udført ".
Outlook 2019
- Fra Outlook skal du gå til " Fil "> " Info "> " Tilføj konto ".
- Indtast din Yahoo e-mail-adresse, og vælg derefter " Connect ".
- Indtast din Yahoo-konto adgangskode, og vælg derefter " Connect ".
- Vælg " Udført ", og du er indstillet til at bruge Yahoo Mail med Outlook.
Outlook 2016
- Fra Outlook skal du gå til " Fil "> " Info "> " Tilføj konto ".
- Vælg " Manuel opsætning eller yderligere servertyper ", og vælg derefter " Næste ".
- Vælg " POP eller IMAP " (IMAP anbefales), og vælg derefter " Næste ".
- Udfyld følgende oplysninger:
- Dit navn : For- og efternavn.
- Email adresse : [email protected]
- Kontotype : IMAP eller POP (uanset hvad du valgte i trin 7)
- Indgående mail-server : imap.mail.yahoo.com
- Outgoing mail server (SMTP) : smtp.mail.yahoo.com
- Brugernavn : [email protected]
- Adgangskode : Din Yahoo kodeord. Hvis du har aktiveret "To-trinsbekræftelse", skal du oprette en appadgangskode.
- Kontroller " Kræv logon ved hjælp af Secure Password Authentication (SPA) " boksen.

- Vælg knappen " Flere indstillinger ... ".
- Vælg fanen " Udgående server ", og tjek derefter afkrydsningsfeltet " Min udgående server (SMTP) kræver godkendelse ".

- Vælg fanen " Avanceret ", og udfyld derefter følgende:
- Indkommende server (IMAP) : 993
- Brug følgende type krypteret forbindelse : SSL
- Udgående server (SMTP) : 465
- Brug følgende type krypteret forbindelse : SSL

- Vælg " OK "
- Vælg " Næste ". Vær tålmodig, mens kommunikation er etableret.
- Hvis opgaverne vises som " Afsluttet ", skal du kunne vælge " Luk " og være klar til at bruge Yahoo-e-mail med Outlook 2016. Hvis der opstår en fejl, skal du dobbeltkrydse dine indstillinger.