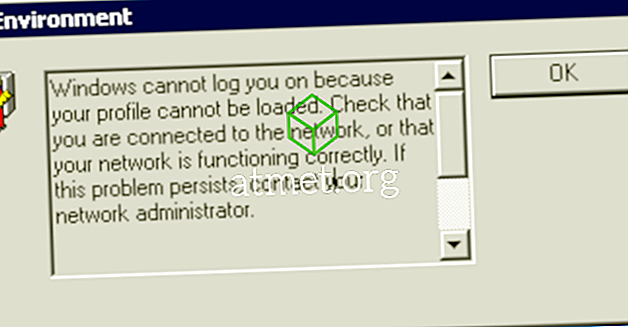I gamers verden anses Windows for at være en af de bedste platforme at bruge. Selvom vi aldrig vil ophøre med at pege på en fejl eller den anden, er det nemmest at optimere spilydelsen i Windows 10, og det er hvad hver spiller er efter i sidste ende.
Windows 10 får flere opdateringer hvert år, hvilket forbedrer pc-spil med speciel softwareoptimering. Denne artikel vil hjælpe spillere, der ønsker at udtrække endnu mere spilydelse fra Windows 10.
Fordele og ulemper ved at optimere din pc til spil
Før din fortsatte stigning i PC Gaming Übermensch, bør du overveje, om du gør det bedste ved den bedste tid. I modsætning til mange tidligere år er spil ikke det sværeste, som en CPU eller en GPU kan gøre, så der er ringe med hensyn til bragging rettigheder sammenlignet med gengivelse af pc'er.

Derudover skal du tage højde for hvilke spil du vil spille, og hvis de er som hardware krævende for dig at købe den nyeste model GPU, som 99% af selv AAA titlerne ikke vil være.
- Højere rammepriser
- Mindre lag
- Lettere på øjnene
- Kompatibel med flere eksterne enheder
Ulemper
- Et stigende pris
- Hurtigt tab i værdi
- Højere strømforbrug
- Kræver køleopløsninger
Juster de visuelle effekter:
Mens du spiller spil på Windows 10, fortsætter dens GUI i at køre i baggrunden og optager ekstra computerkraft. Her er trin, der kan øge de visuelle effekter af Windows 10, i betragtning af dette problem.
- Søg efter "Performance" i Cortana-søgelinjen, og klik derefter på " Juster udseendet og ydeevnen af Windows. ”
- Efter at have valgt " Performance " indstillingen åbnes et vindue. Vælg " Juster for bedste ydeevne " og tryk på " Apply " knappen.
- I de samme vinduer skal du klikke på fanen " Avanceret " og sørge for at indstillingen " Juster den bedste ydelse af:" er indstillet til " Program " og klik på " OK " for at bekræfte.
Vælg en bedre plan for magt:
Windows-computere leveres forudkonfigureret med en standardindstilling til afbalanceret strøm, og dette kan påvirke din spilydelse. Hvis du bruger en stationær computer, er dette problem ikke et problem, da strømstyringsplanen "High Performance" i dit system udelukker strømbesparelsesindstillingen. Følg disse trin for at aktivere en bedre strømplan på din bærbare computer:
- Hit " Win + X " genvejsnøgle for at gå på en indstilling " System og sikkerhed " placeret i et " Kontrolpanel ".
- Klik på " Power " -alternativet og vælg " High Performance ".
Overclock computerens CPU og GPU:
Før du anvender denne proces, skal du huske på, at overclocking af CPU'en eller GPU'en på dit computersystem kan forårsage alvorlige problemer.
Men de fleste af hardcore-spillerne foretrækker at overklokke deres pc's CPU'er og GPU'er for at få den bedste spilydelse mulig. Spil bliver hurtigere og glattere efter at have anvendt det.
Hvis du er en person, der er god til kodning, kan du manuelt overklokke et computersystem. Hvis du ikke er en coder, kan du bruge en overclocking software som AMD OverDrive Technology til systemerne baseret på AMD eller Intel Extreme Tuning Utility til bundkort fra Intel. Denne software hjælper gameren med at overvåge og overclockere et system til sit fulde potentiale.
Vær dog opmærksom på, at der er anbefalinger om ikke at overklokke din gaming laptop, da varmeafgivelsen ikke er den samme kvalitet som en stationær computer. Overclocking din bærbare computer betyder, at det kan ende med overophedning og forårsage skade på længere sigt.
Hvis budgettet ikke er et problem, kan du bare købe den bedste GPU på markedet i dag, hvilket giver resultater på konkurrenceniveau uden at skulle overklokkes.
Må dine framerater være høje, og dine temperaturer er lave!