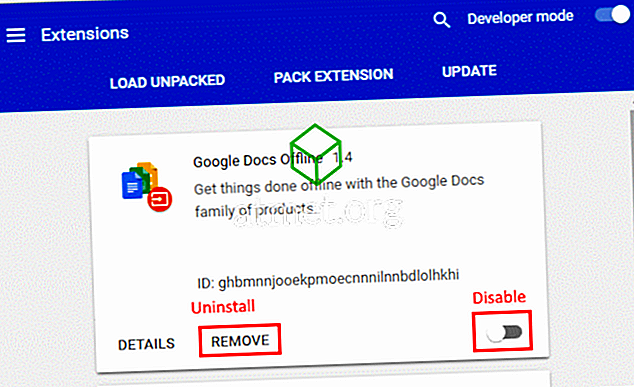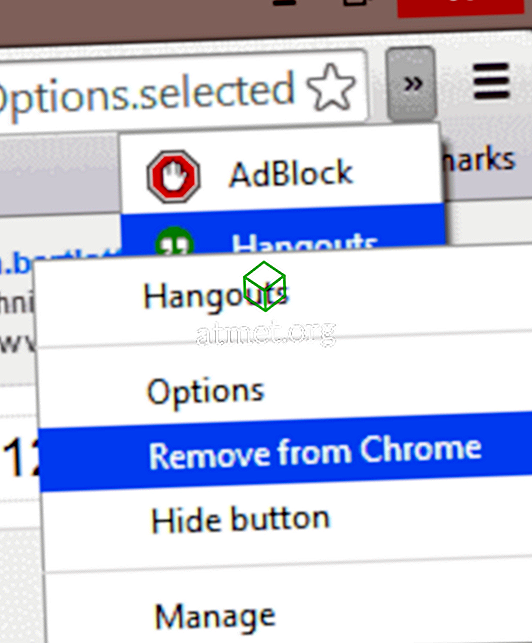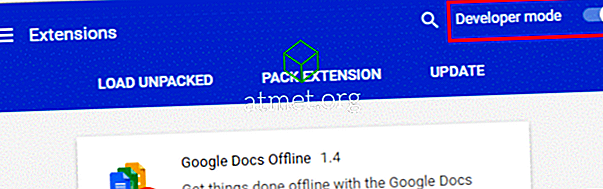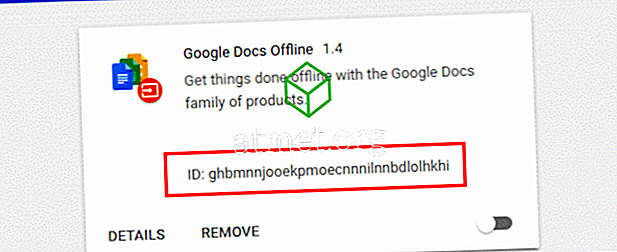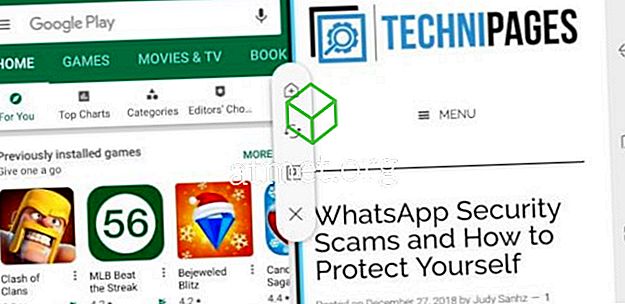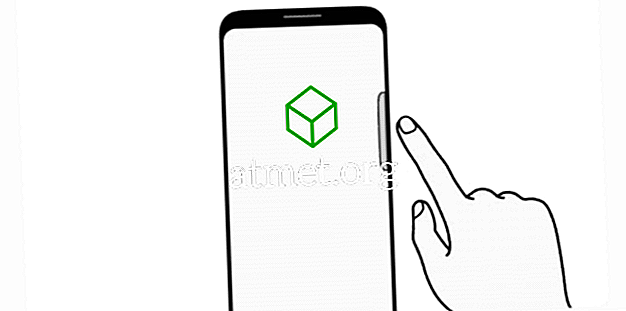De udvidelser, der er tilgængelige for Google Chrome, er gode, men kan nogle gange mose ned i browseren og forårsage problemer. Du kan fjerne eller deaktivere udvidelserne, hvis du beslutter dig for ikke at bruge dem længere. Brug blot disse trin.
Fra Indstillinger
- Vælg " Menu "
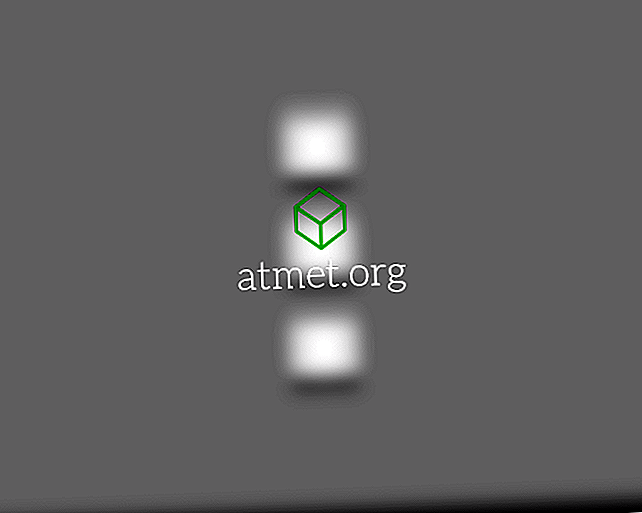
- Find den udvidelse, du ønsker at fjerne, og skift derefter kontakten til " Off " for at deaktivere den, eller vælg " Fjern " for at afinstallere den helt fra Chrome.
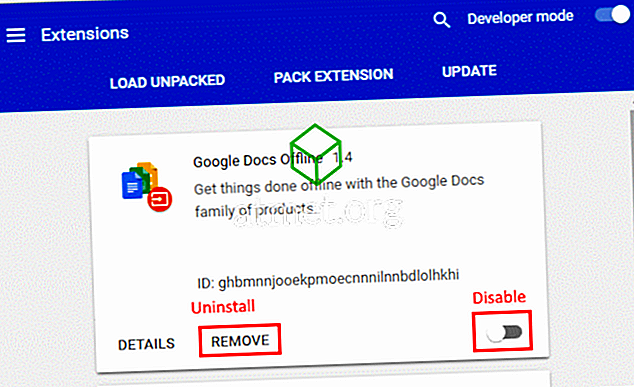
Højreklik på Fjern
- Udvid udvidelsesikonerne til højre for adresselinjen.
- Højreklik på ikonet for den udvidelse, du vil fjerne, og vælg derefter " Fjern fra Chrome ".
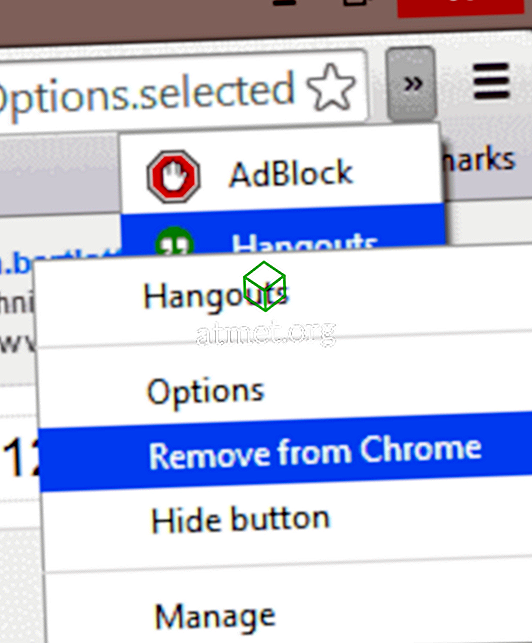
Manuel fjernelse
Brug denne metode, hvis du ikke kan fjerne udvidelsen ved hjælp af ovenstående valgmuligheder.
- Åbn Chrome, skriv " Chrome: // extensions " i adresselinjen, og tryk derefter på " Enter ".
- Skift " Developer Mode " -knappen i øverste højre hjørne af skærmen i " On " -positionen.
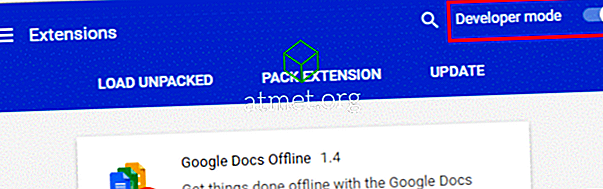
- Bemærk " ID " på den udvidelse, du ønsker at fjerne.
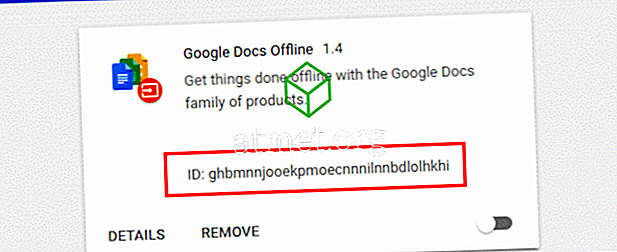
- Naviger til den følgende mappe baseret på dit operativsystem:
Bemærk: Sørg for at indstille Windows til at vise skjulte filer.
- Windows 10, 8 & 7: C: \ Brugere \ {brugernavn} \ AppData \ Local \ Google \ Chrome \ Brugerdata \ Standard \ Extensions
- MacOS: ~ / Bibliotek / Application Support / Google / Chrome / Extensions
Du kan få adgang til bibliotekets mappe ved at gå til Finder, holde Option-tasten og vælge "Gå".
- Linux: ~ / .config / google-chrome / default / extensions
- Find mappen for den udvidelse, du ønsker at slette. Mappenavnet matcher ID'et på Chrome: // extensions- skærmen i Chrome. Slet mappen for at fjerne den manuelt fra Chrome.