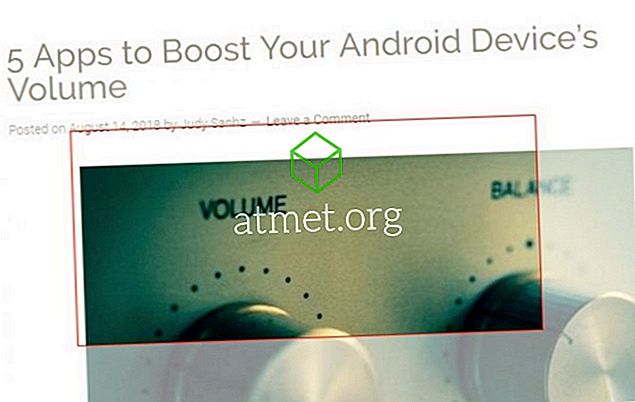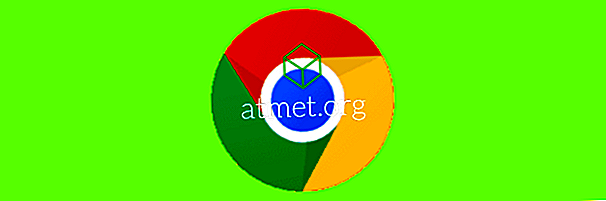Din Samsung Galaxy S10 er skinnende og fuld af awesome. Jeg er ret jaloux af dig. Selvom min J7 Refine fungerer godt nok, har jeg holdt og spillet med S10. Det er bare så meget ... MERE . Skærmen og skærmen er helt smukke. Telefonens kabinet er slank og hastigheden, hvormed det gør ting, gør min telefon til en flip fra begyndelsen af 2000'erne. Få mig ikke engang startet på fotokvalitet! De billeder du tager er bare fantastisk. Jeg er sikker på at der er gange, du vil overføre disse kunstværker fra din S10 til din computer.
Uanset om du bruger en Mac eller Windows-maskine, er det slet ikke svært at forbinde din S10 og overføre lyd-, video- og fotofiler. Lillefinger løfte! Lad os dykke ind og komme i gang!
Sådan tilsluttes Galaxy S10 til Windows PC
Det første du skal gøre er at forbinde dit datakabel til din telefon og enhver ledig USB-port på din bærbare computer eller computer. Så snart du gør, kan der komme en besked på din telefonens skærm, der spørger om du vil tillade adgang til telefonens data. Du skal trykke på knappen "Tillad" for at fortsætte.

Den næste ting du vil se er en lille boks øverst på din telefon, der siger "USB til filoverførsel. Tryk for Andre indstillinger. ”

Tryk på den boks for at åbne de forskellige muligheder. Du får nu lov til at vælge fra "Overfør filer" og et par andre ting. Det meste af tiden, du vil bruge den øverste "Overfør filer" mulighed, så gå videre og tryk på det nu.

En kasse åbnes nu på din bærbare computer eller skærm, der ligner nedenstående billede. Personligt vælger jeg normalt først "Åbn enhed for at se filer" . Jeg vil gerne se, hvad der er på min telefon, før jeg beslutter mig for hvad jeg skal gøre med det. Men hvis du blot vil overføre alle dine fotos (eller andre filer) til din computer, skal du vælge den øverste indstilling: "Importér billeder og videoer" .

Computeren vil begynde at søge efter alle billeder og videoer på din telefon.

Hvis du har mange af dem som jeg gør, kan det tage et øjeblik at fuldføre. Når det er gjort, vil alle de filer, der findes, vælges automatisk til overførsel. Du kan rulle gennem og fjerne markeringen af noget, du ikke ønsker at sende til din computer, f.eks. Facebook memes, du muligvis har gemt. Når du er færdig med at gøre dine valg, anbefaler jeg at trykke på knappen "Importindstillinger", inden du gør noget andet.

Dette åbner en boks, der giver dig mulighed for at lave nogle vigtige valg. Først skal du vælge, hvor du vil gemme dine billeder og filer. Dernæst kan du bestemme, hvordan du ønsker at gruppere varerne. Sidst - og vigtigst - vil det spørge, om du ønsker at slette filerne og fotos fra din telefon, når de har overført til computeren. Det er selvfølgelig et personligt valg, så jeg vil ikke fortælle dig, om du vil kontrollere boksen eller ej. Din S10 har masser af plads, så du behøver ikke nødvendigvis at slette dem fra telefonen, medmindre du vil.

Når dine valg er foretaget, skal du klikke på "Udført" og derefter i bunden af importskærmen, klikke på den blå "Importer valgte" -knap. Alle dine ting er nu automatisk gemt på din bærbare pc eller pc!
Sådan tilsluttes en Galaxy S10 til Mac og overfør fotos
- Download Android File Transfer til din Mac.
- Hvis dette er første gang du bruger Android File Transfer, skal du navigere til det og derefter åbne det. Når du har brugt det en gang, åbner den sig selv, hver gang du tilslutter din S10 til maskinen. Fortsæt og tilslut din Galaxy S10, når programmet er åbent (første gangs brugere).
- Stryg ned fra toppen af din S10 og tryk på USB-ikonet. Vælg "File Transfer" og tryk derefter på "Just Once" eller "OK" . Nogle gange kan det måske spørge dig om du vil "Kom i gang" .
- Nu åbner Android File Transfer-programmet sit vindue og viser alle dataene på din Galaxy S10. Klik på de forskellige pile til venstre for hvert element fundet for at åbne sin mappe. Find de filer, du har brug for, og vælg dem - enten en ad gangen eller i en gruppe, hvis du ved hvordan. Hold markøren på dem og træk dem lige ind i mappen på din Mac, du ønsker at de skal placeres og slippe dem der. Det er alt der er til det!
Hvilke andre spørgsmål har du om din Samsung Galaxy S10? Jeg er en forskningsnerd og vil gøre alt for at finde svarene.
Glad filoverførsel!