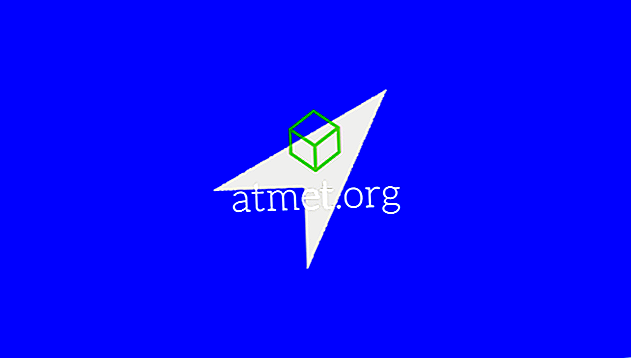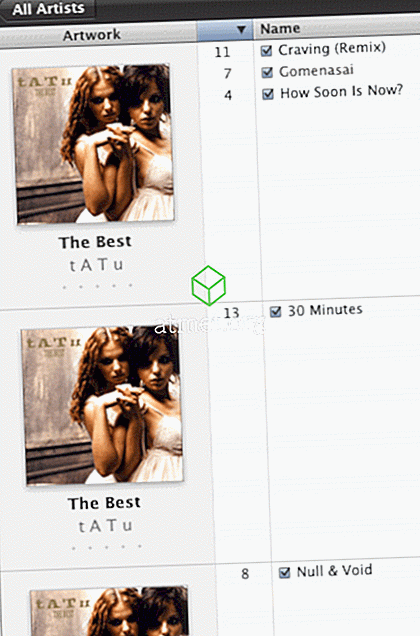Før eller senere kommer du på tværs af noget, du vil tage et screenshot af. Du har måske allerede en metode, du bruger til at tage skærmbilleder i Microsoft Windows 10, men ønsker, at der var en bedre måde.
Der er mange måder at tage screenshots på Windows 10. Måske er en af følgende metoder nemmere end den metode, du bruger i øjeblikket. Selvom du er ny til Windows 10, bør du finde disse screenshot instruktioner nem at bruge, da de er nybegynderlige.
1. Windows + PrtScn Metode
Denne metode er nyttig, hvis du har brug for et skærmbillede af hele skærmen, og det omfatter alle de faner og apps, du måske har åbent på det tidspunkt. Hvis du er okay med det, så tryk samtidig på Windows-tasten og indstillingen Printskærm. Hvis du gjorde det rigtigt, ville skærmen falde i et par sekunder, men lys højre tilbage.

For at finde dit nyligt taget screenshot, skal du åbne Windows Filhåndtering og vælge Billeder. Når du er i billeder, skal du se en mappe med navnet Screenshots. Åbn den mappe, og det er hvor det vil være.
2. Alt + PrtScn Metoden
I modsætning til den første metode, med Alt + PrtScn-metoden, ser det ud som om du aldrig tog screenshotet, fordi det ikke viser nogen indikation af det. Men det betyder ikke, at det ikke er blevet gemt i udklipsholderen.

Åbn Paint-appen ved at indtaste Cortana's søgefelt og klikke på Indsæt indstilling øverst til venstre. Skærmbilledet til dit værktøj vil blive sendt automatisk, og det vil være klar til redigering.
3. Sådan tager du et skærmbillede ved hjælp af FN-nøglen
Da ovenstående metoder måske ikke virker på en bærbar computer, kan du altid regne med FN-nøglen til dine skærmbilleder. Du kan prøve nøglekombinationer som:
- FN - Windows + PrtScn - Skærmbilledet vil blive gemt i Pictures Library
- Fn + PrtScn
- Fn + Alt + Prtscn
- Fn + mellemrum - til Surface Pro tablet
- Fn + Alt + Mellemrum - Til Surface Pro Tablet og skærmbilledet bliver gemt på Udklipsholderen.
4. Sådan tager du et skærmbillede af et bestemt område

Hvis du ikke har brug for et skærmbillede af hele skærmen, er der en nøglekombination, du kan prøve at fange en bestemt del af skærmen. Dette er en glimrende løsning, hvis du ikke vil installere endnu en app på din computer.
Tryk på Windows + Shift + S. Når alt bliver grå, og du ser plustegnet, højreklik og vælg det område, du vil gemme. Firkanten forsvinder, men billedet gemmes på udklipsholderen.
5. Windows Snipping Tool

Glem ikke, at du også kan bruge Snipping Tool. Bare klik på knappen Ny og fange væk. Klik på rullemenuen Mode og vælg formen på skærmbilledet: Det kan enten være fri tilstand, rektangulær, Windows Snip og fuldskærms-snip. Du kan også forsinke screenshotet op til fem sekunder for at give dig tid nok til at sætte tingene op.
Konklusion
Som du kan se, er der forskellige måder, du kan tage et skærmbillede på din Windows-computer. Det handler om at gå med den, du er mest komfortabel med, men nu ved du, at du har forskellige muligheder at vælge imellem. Hvilken tror du du vil holde fast ved? Lad mig vide i kommentarerne.