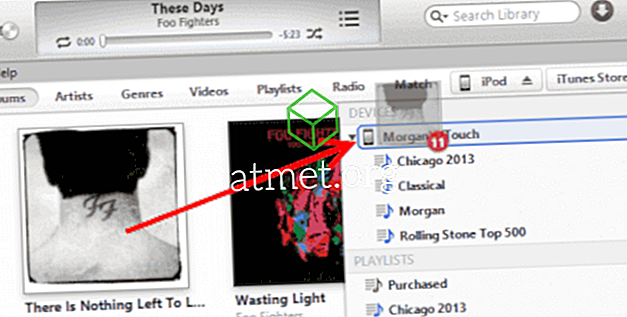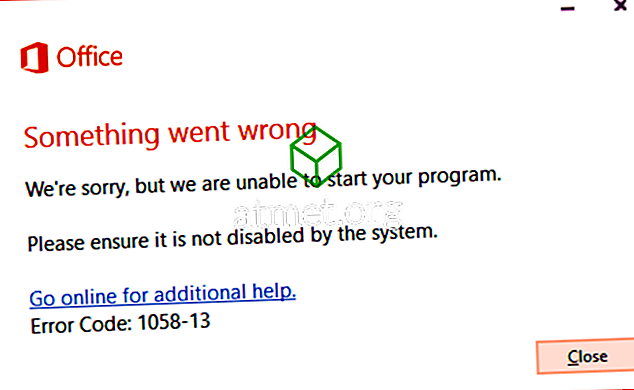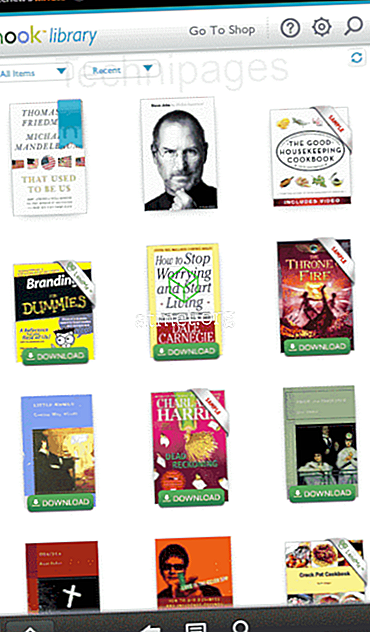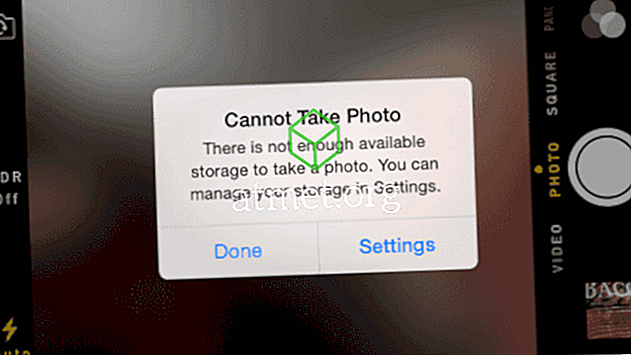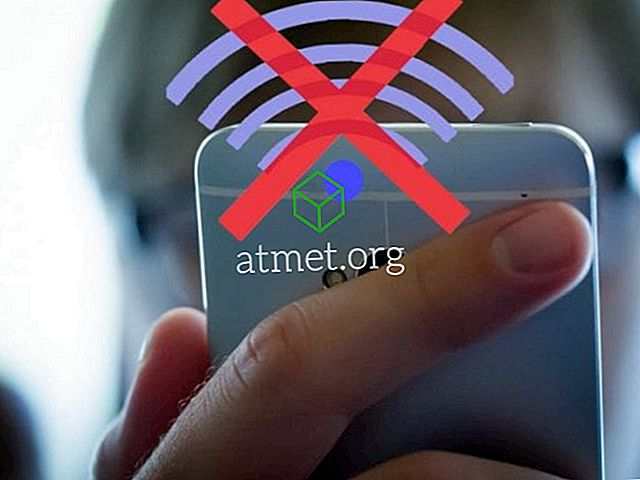Microsoft Excel er et kraftfuldt program. Så kraftfuldt, at det nok er den mest modtagelige for at få problemer. Jeg har problemer med problemer med Excel-frysning og siger "Reagerer ikke" i Windows. Årsagerne til dette kan variere meget. Her er de mest almindelige måder at løse problemet på.
Kontroller først, om Excel fryser i mere end et regneark. Hvis Excel fryser i en fil, du åbner, er det sandsynligvis relateret til selve programmet. Hvis det kun sker i en fil, skal du finde ud af, hvad der egentlig er årsagen til problemet i den pågældende fil.
Excel fryser hver gang brugt
Hvis Excel fryser i hver fil. Prøv disse trin.
Start Excel i fejlsikret tilstand
- Luk helt ud af Excel.
- Hold Windows-nøglen og tryk på " R " for at hente dialogboksen Kør.
- Skriv
excel -safetryk derefter på " Enter ".Hvis Excel åbnes med ovenstående trin, er det sandsynligt, at der er installeret et plugin eller en anden software, der interfererer med softwaren. Fortsæt med trin 4 for at forsøge at løse problemet. Hvis du stadig oplever problemer med Excel, startet i fejlsikret tilstand, skal du prøve det næste sæt instruktioner.
- Vælg " File "> " Options ".
- Vælg " Tilføjelser ".
- Vælg " Excel-tilføjelser " i rullemenuen " Administrer ", og vælg derefter " Gå ... ".
- Hvis nogen elementer er markeret, skal du prøve at fjerne markeringen af dem og derefter vælge " OK ". Dette vil deaktivere tilføjelser, der kan forårsage frysning.
- Luk Excel, og start det normalt for at se, om det gjorde tricket. Hvis ikke, gentag trin 3 til 7, prøv kun et andet valg i trin 6. Gå gennem listen i rullemenuen for " COM-tilføjelser ", " Handlinger " og " XML-udvidelsespakker " og se, om deaktivere elementer i disse valg gør tricket.
Geninstaller Office
- Højreklik på " Start " knappen, og vælg derefter " Kontrolpanel ".
- Vælg " Programmer ".
- Vælg " Afinstaller et program ".
- Find " Microsoft Office " på listen. Højreklik på det, og vælg derefter " Skift ".
- Vælg " Quick Repair ", og klik derefter på " Repair ".
- Når reparationen er afsluttet. Prøv at lancere Excel og se om du har et fryseproblem. Hvis problemet fortsætter, skal du prøve alternativet " Online reparation ".
Excel fryser i kun ét regneark
Hvis problemet kun opstår, når kun en regnearkfil er åben, er der noget i filen, der forårsager problemet. Giv disse trin et forsøg.
Ryd betinget formatering
- Mens du har den problematiske fil åben i Excel, skal du vælge " Home "> " Betinget formatering "> " Ryd regler "> " Ryd regler fra hele arket ".
- Vælg eventuelle yderligere faner nederst på arket, og gentag trin 1 på hver af dem.
- Vælg " File "> " Save as " og lav en ny kopi af regnearket med et andet navn. Den gamle vil eksistere, hvis du skal vende tilbage til det på grund af tabte data.
Hvis du ikke længere oplever frysning eller langsommelighedsproblemer i filen, skal du indsnævre hvilket afsnit der forårsager problemet og genanvende den betingede formatering.
Fjern stilarter
Download Fjern stilarter, og kør filen derefter. En knap wlll er så tilgængelig under fanen " Home ", der siger " Fjern stilarter ". Vælg det, og se om tingene går lidt op.
Rydde objekter (figurer)
Vær forsigtig med denne løsning, hvis du ønsker at beholde objekter.
- Hold CTRL og tryk på " G " for at hente boksen " Gå til ".
- Vælg knappen " Special ... ".
- Vælg " Objekter " på skærmen " Gå til special ", og vælg derefter " OK ".
- Tryk på " Slet ".
Tak til PeterS for denne løsning.