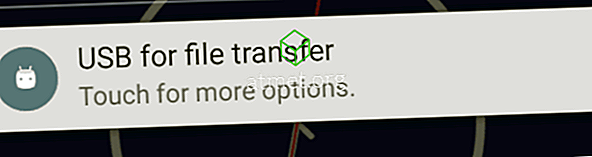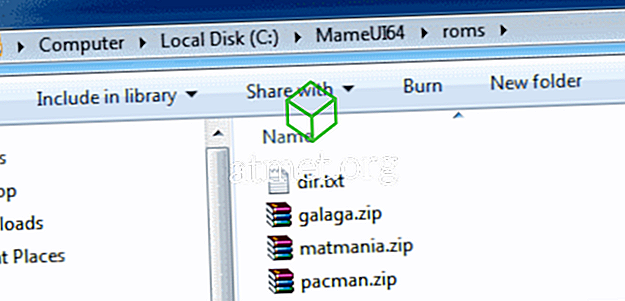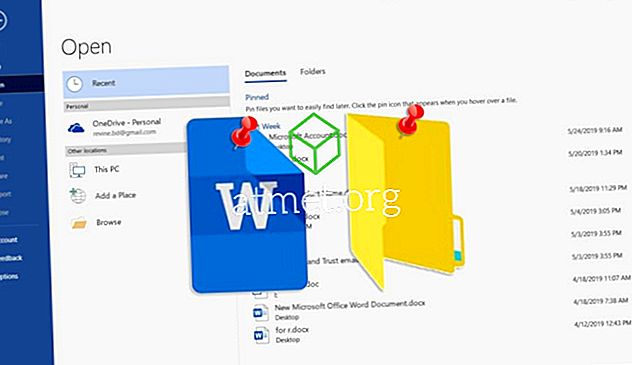Microsoft introducerede en mulighed for at tilpasse skærmopløsningen i Windows 10. Du kan ændre skærmopløsningen på din computer efter dine behov.
Du vil komme på tværs af en lang liste over muligheder at vælge imellem. Dette kan være både godt og dårligt for brugerne. Tekniske elskere vil nyde de mange muligheder, men nogle brugere vil få svært ved at vælge imellem for mange muligheder.
Uanset om du elsker denne funktion eller hader det, vil du sandsynligvis i det mindste prøve det. Hvad er meningen med at ændre skærmopløsninger, og hvordan gør du det?
Hvorfor vil du ændre din skærmopløsning?
I dag er alle glade for high definition display enheder. Hardware spiller en nøglerolle i displayfunktionerne på skærmenheden, men software kan også øge brugeroplevelsen til en vis grad.
Alle køber HD-skærmenheder til fantastisk spil og filmoplevelse. Men du kan gøre endnu et trick for at improvisere din skærmkvalitet.
Windows 10 er det førende operativsystem til dato. Begrænsede funktioner var tilgængelige i ældre Windows-operativsystemer, men i Windows 10 kan du forbedre din brugeroplevelse så meget som muligt.
Et af disse eksempler er at vælge opløsningen på din displayenhed inden for et bredt udvalg. Dette er, hvad du kan gøre, tilpasse din skærmopløsning:
1. Gå til appen Indstillinger og udforsk skærmen. Du finder opløsningsindstillingerne i Avancerede indstillinger.



2. Se ned i de avancerede indstillinger. Her skal du klikke på Adapterindstillingerne. Den indeholder oplysninger om computerens displayegenskaber.

3. Adapter-fanen indeholder kun to knapper. Egenskabsknappen er på oversiden af adapterindstillingerne. Du vil se knappen Alle tilstande på nederste side.
4. Du skal klikke på listen Alle tilstande Der vises en lang liste over skærmopløsninger, når du klikker på den.
5. Vælg nu skærmopløsning af din præference. De fleste af os ved ikke om funktionen af skærmopløsninger. Windows vil også foreslå en passende skærmopløsning. Det er op til os at holde det eller ændre det.
6. Endelig bekræft dit valg ved at trykke på Anvend. Din skærm blinker i et sekund. Efter blinket ser du den nye opløsning.
Hvis du ikke kan lide den indstillinger for opløsning, du har valgt, kan du prøve andre muligheder. Bare gå tilbage til trin et og nulstil alt igen og vælg en anden opløsning, indtil du finder en, der føles behagelig.
Du vil måske også ændre opløsningen baseret på hvilke opgaver du gør på ethvert tidspunkt. Igen er alt, hvad du skal gøre, at følge trinene og justere opløsningen, som du gør forskellige ting i Windows 10. Nogle mennesker sætter sig på en opløsning på lignende måde og ændrer aldrig den igen, mens andre konstant justerer og justerer deres opløsning. Windows 10 giver dig mulighed for at foretage ændringer, når du vælger.

Fordele og ulemper ved opgradering til Windows 10 Professional
Mens Windows 10 S ikke er en god løsning for de fleste brugere, kan nogle måske foretrække systemets strømlinefunktioner til deres behov. Fordi alle tredjepartsapps er deaktiveret, giver Windows 10 S bedre arbejdscomputere uden at skulle blokere apps efterfølgende.
Fordele - hurtigere- mere stabilt
- Apps fra tredjeparter
- Tilgængelig kommandolinje
Ulemper - Apps fra tredjeparter
- Standard Administrator Control
- Flere hardware krav
Hvis du ikke vil gennemgå onlinekanalerne, kan du købe et bootbart USB-flashdrev med Windows 10 Pro direkte fra Amazon og installere det på den måde.