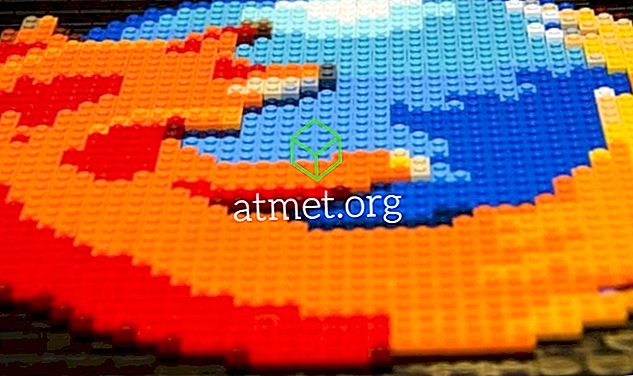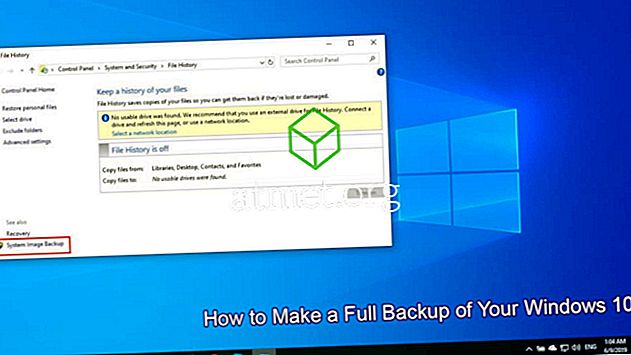Hvis du bruger Google til næsten alt, har du sikkert brugt den adgangskodebesparende funktion, som Chrome tilbyder også. Dette er ikke en god idé, da hvis din computer nogensinde er gået i kompromis, hackeren, kunne de nemt få fat i alle dine gemte adgangskoder.
Der er forskellige adgangskodeadministratorer, du kan bruge til at holde dine adgangskoder sikkert. For eksempel har jeg brugt LastPass i nogen tid nu, og indtil videre er jeg tilfreds med det. Hvilken adgangskodeadministrator du bruger, bliver din beslutning, men lad os se, hvordan du udpakker alle dine gemte adgangskoder fra Chrome, så du kan placere dem et sted, der er sikrere.
Sådan bevæger du dine gemte adgangskoder på Chrome
For at eksportere dine adgangskoder skal du klikke på de tre prikker øverst til højre i din browser. Klik på Indstillinger, og den tredje valgmulighed ned vil være adgangskoden.

Klik på indstillingen Passwords og i nærheden af toppen bliver sektionen Gemte adgangskoder. Udover at eksportere dine gemte adgangskoder kan du gøre andre ting, f.eks. Se dine adgangskoder, men du skal indtaste dine Windows-adgangskoder for at se dem (dette er adgangskoden, du indtaster for at få adgang til din computer). Ved at klikke på prikkerne til højre for adgangskoden, vil du også se muligheder for enten at se flere detaljer eller fjerne adgangskoden.

I samme linje som hvor der står gemte adgangskoder, kan du se yderligere tre prikker. Her finder du alternativet for eksportadgangskoder.

Når du har klikket på indstillingen Eksporter adgangskoder, får du vist en besked, der advarer dig om, at adgangskoderne vil være synlige for alle, der kan se den eksporterede fil. Dette betyder, at hvis du deler din computer med nogen, kan de se dine adgangskoder, medmindre du begrænser adgangen på en eller anden måde. Hvis du er okay med det, skal du klikke på den blå Eksporter adgangskode og indtaste din Windows-adgangskode for at fortsætte.

Filen bliver som standard kaldet Chrome-adgangskoder, men du kan ændre navnet, hvis du vil. Filen gemmes også som en CSV-fil. Klik på Gem, og filen oprettes automatisk. Når du klikker gemme, vil Chrome ikke vise dig nogen besked, som giver dig besked om, at filen er blevet oprettet.

Gå videre til din Windows-filhåndtering og klik på Dokumenter for at se din nyoprettede fil. For at se, om adgangskoderne blev gemt korrekt, skal du klikke på filen. Windows spørger dig, hvordan du vil åbne filen. Klik på appen efter eget valg, og du skal kunne se webstedet, dit brugernavn og dit kodeord.
Konklusion
Det er altid bedst at bruge en god adgangskodeadministrator til at gemme dine adgangskoder. Det anbefales ikke, at du bruger din browser som et password vault. Hvis du overfører dine adgangskoder til en adgangskodeadministrator, hvilken vil du bruge? Del dine erfaringer med mig i kommentarerne.