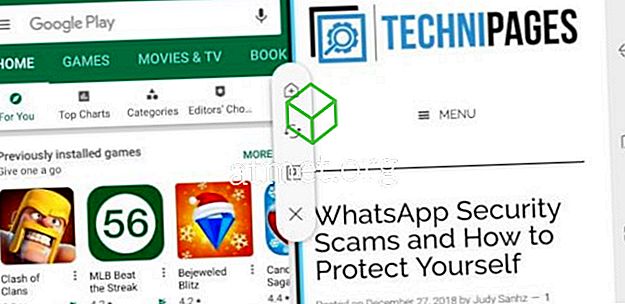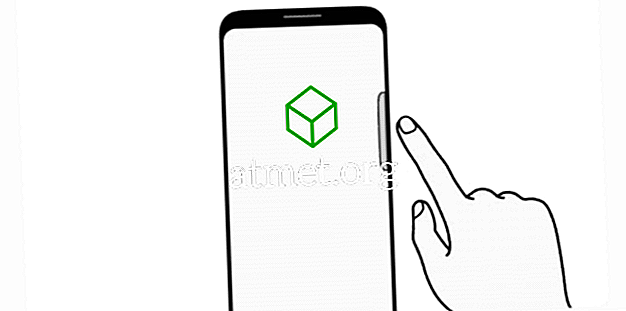Vi opretter tusindvis af dokumenter hver dag, hvoraf nogle er vigtige og har brug for tavshed og sikkerhed. Microsoft Office tilbyder sine brugere adgangskodebeskyttelse for filer og mapper, der indeholder delikate oplysninger, der skal sikres. Men hver bruger bør vide, hvordan man beskytter deres filer og mapper, selvom de ikke bruger nogen Office-software.
Microsoft Windows tilbyder adgangskodebeskyttelse til mapperne og til individuelle filer. Dette betyder at du kan låse indholdet af dine mapper ved hjælp af en simpel metode. Det er også muligt at tilføje adgangskodebeskyttelse til dine mapper med et tredjepartsværktøj, men disse har tendens til at medbringe mange vira og uønskede downloads. Dette gælder især når et værktøj hævder at være gratis og kører reklame.
I stedet for at bruge et tredjepartsværktøj, skal du bruge de adgangskodebeskyttelsesmuligheder, der tilbydes direkte fra Microsoft.

Fordele og ulemper ved adgangskodebeskyttelse af mapper
Selvom beskyttelse af dine mapper med et kodeord virker som en cybersecurity-løsning, er det mere en foranstaltning mod snoopers end noget andet. Dit kodeord vil gøre lidt for at beskytte dig mod ondsindet software, men sikrer, at filer, der er gemt på en enhed, der bruges af flere personer, holdes private og sikret.
Fordele- Hold personlige filer Private
- Indeholder alle typer data
- Ingen behov for internetadgang
- Ingen tredjeparts sikkerhedsrisiko
Ulemper
- Ingen sikkerhed fra online-baserede brud
- Vil blive irriterende, hvis det bruges regelmæssigt
- At glemme adgangskoden kan betyde at tabe dataene
Guide til adgangskodebeskyttede mapper
1. Opret en ny mappe. Du kan placere din mappe i dine lagerkataloger eller på skrivebordet.
2. Nu skal du lave et nyt tekstdokument i din mappe.
3. Du behøver ikke at tilføje nogen tekst i dokumentet. Kopier og indsæt nu følgende kode i tekstdokumentet. I koden tilføjer du også adgangskoden til beskyttelse.
4. Koden giver dig mulighed for at redigere navnet på den adgangskodebeskyttede mappe. Hvis du ikke ønsker at angive et navn til din mappe, angiver Windows som standard sit navn.
5. Klik nu på Gem som Følg denne sekvens Fil> Gem. Omdøb din fil som locker.bat og vælg feltet "Alle filer" fra dialogboksen.
6. Du skal dobbeltklikke på skabet . flagermus for at køre den. Nu har du en adgangskodebeskyttet mappe nemlig
7. Nu er dine vigtige dokumenter klar til at flytte til den beskyttede mappe. Du skal køre filen locker.bat endnu en gang.
8. Windows spørger dig sidste gang for at bekræfte adgangskodebeskyttelsen. Type Y tryk på Enter for at afslutte beskyttelsesproceduren.
9. Din hemmelige mappe forsvinder. Du vil kun se systemfilen.
10. For at hente indholdet i den private mappe skal du køre filen locker.bat hver gang.
Kodeordskift for privat mappe
Ud over at skabe adgangskodebeskyttelse kan du nulstille dit kodeord for den beskyttede mappe ved at følge disse trin:
1. Højreklik på filen locker.bat for at afsløre rullemenuen for indstillinger. Fra menuen skal du klikke på Rediger
2. Rediger indstilling giver dig mulighed for at nulstille adgangskoden.
Det er meget nemt at nulstille dit kodeord via locker.bat-filen, hvilket er en måde at kodeordbeskytte en mappe i Windows. Husk, at det måske ikke er den sikreste måde at beskytte dine mapper på. Enhver, der kender dette trick, kan få adgang til dit mappeindhold. For dumt sikker sikkerhed for dine vigtige dokumenter er det bedst at bruge skybaserede lagringstjenester eller overføre dine dokumenter af største vigtighed til en bærbar USB. Men hvis du leder efter en nem og bekvem måde at tilføje et lag af sikkerhed, er Microsoft passwordbeskyttelse det, du søger.
Du kan købe et USB-drev med Microsoft Windows 10 Home Edition og deltage i millioner af brugere verden over på en platform, der betragtes som industristandarden.