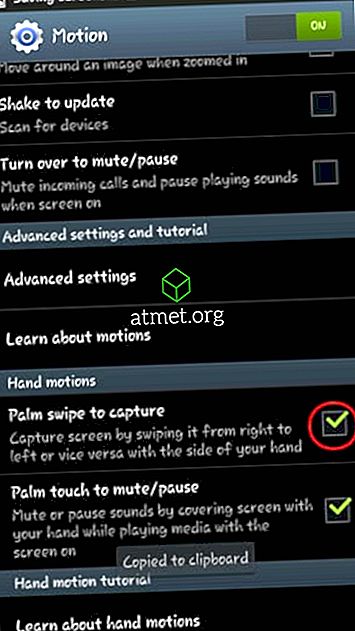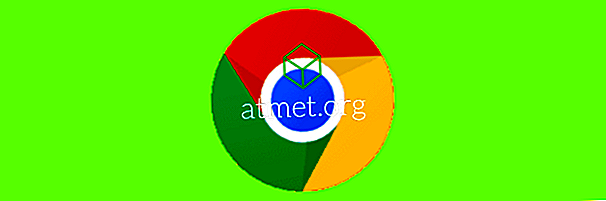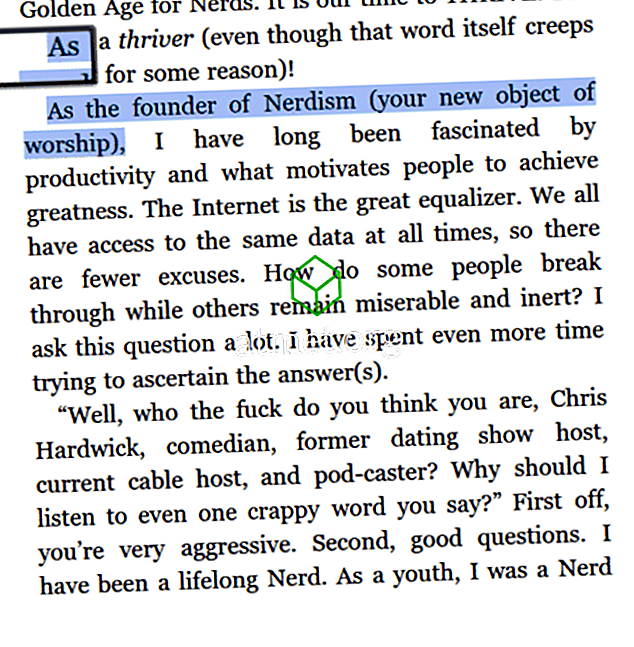Hvis du vil fange skærmen på din Samsung Galaxy Tab A tablet, kan du nemt tage et screenshot med disse trin.
Mulighed 1 - Palm Swipe
- Under " Indstillinger "> " Avancerede funktioner " og indstil " Smart capture " til " On ".
- Skub håndens side over skærmen fra højre til venstre.
Mulighed 2 - Knapkombination
- Naviger til skærmen, du ønsker at fange og få det til at se rigtigt.
- Tryk og hold " Power " ( - ) og " Home " knapperne samtidigt i ca. 1, 5 sekunder.
- Når du har slettet knapperne, skal skærmen blinke. Hvis lyden er tændt, hører du også en kameraudløser. Meddelelsesområdet vil sige " Gem screenshot ... "

Når meddelelsesmeddelelsen forsvinder, gemmes dit skærmbillede på enheden. Billedet kopieres også til udklipsholderen, så du kan trykke og holde et felt og indsætte det hvor som helst.
Mulighed 3 - S-Pen
- Skub S-Pen ud af enheden.
- Vælg " Smart Select " indstillingen.
- Vælg en form øverst på skærmen.
- Brug S-Pen, vælg et område på skærmen, du vil fange.
- Vælg den ønskede indstilling:
- Auto-select
- Uddrag tekst
- Tegne
- Del
- Gemme
Ofte stillede spørgsmål
Hvilken placering er de screenshots gemt?
- Når den sluttes til en pc, skal den være under Tablet> Billeder> Skærmbilleder .
- På enheden skal du åbne Galleri- appen. Du har et album mærket " Screenshots ", hvor du kan se eller dele dem.
Hvorfor virker ikke genvejstasten Power + Volume Down for mig?
Mange brugere kæmper med at få screenshot-funktionaliteten. Sørg for at trykke på begge knapper sammen for at starte, og hold dem begge nede så længe nok. Du vil også gerne slippe begge knapper på samme tid. Med praksis får du det rigtigt.