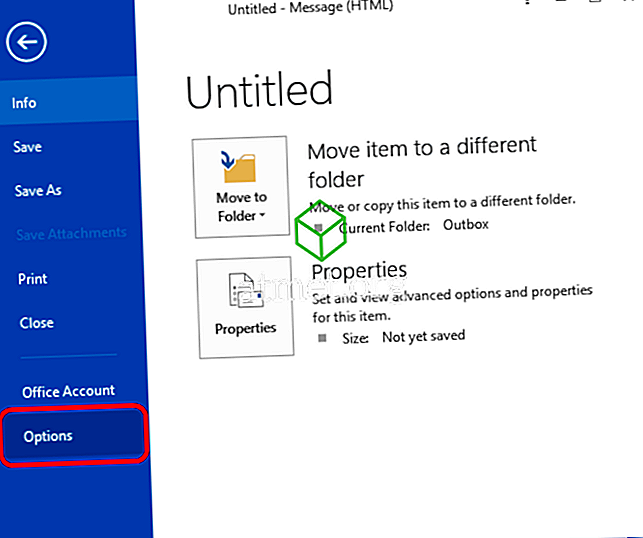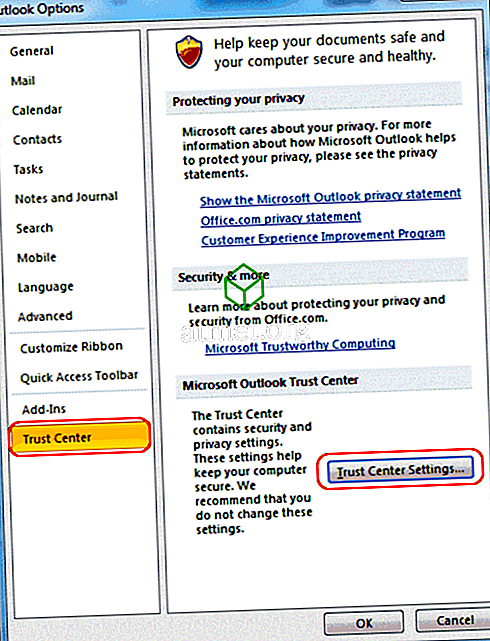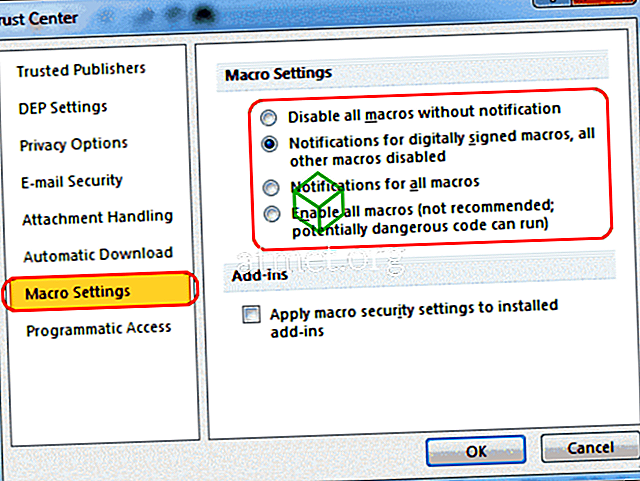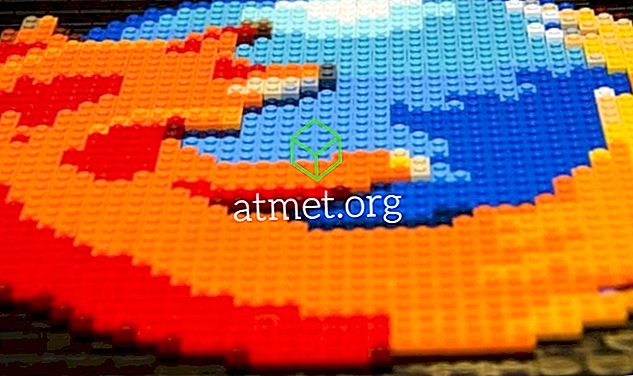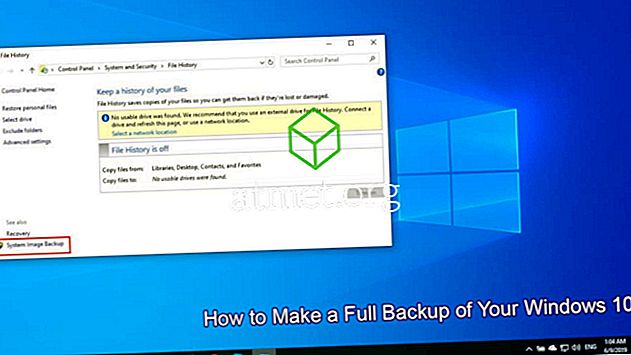Du kan måske vide, hvordan du aktiverer makroer i Microsoft Outlook 2019 eller 365, så du kan automatisere opgaver. Det kan medføre en sikkerhedsrisiko, så der kan også være tidspunkter, hvor du vil deaktivere makroer. Sådan får du adgang til indstillingen.
Disse trin er for Windows-versionen af Outlook 2016. Du kan ikke aktivere eller deaktivere makroer i MacOS-versionen.
- Vælg " File "> " Options ".
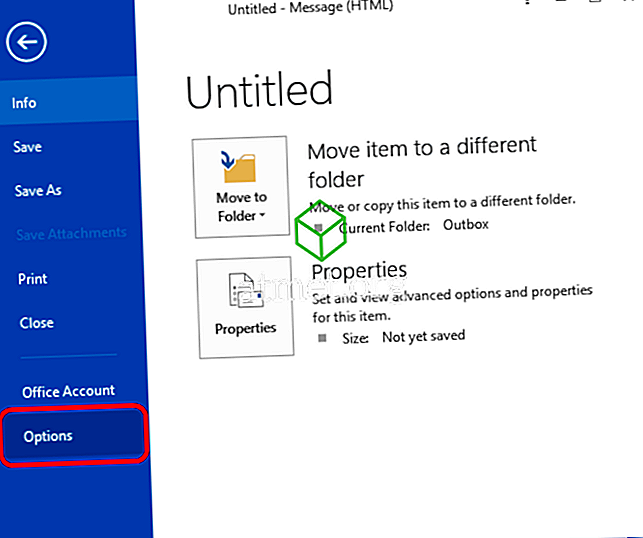
- Vælg " Tillidcenter " i venstre rude, og vælg derefter " Trust Center Settings ... " knappen.
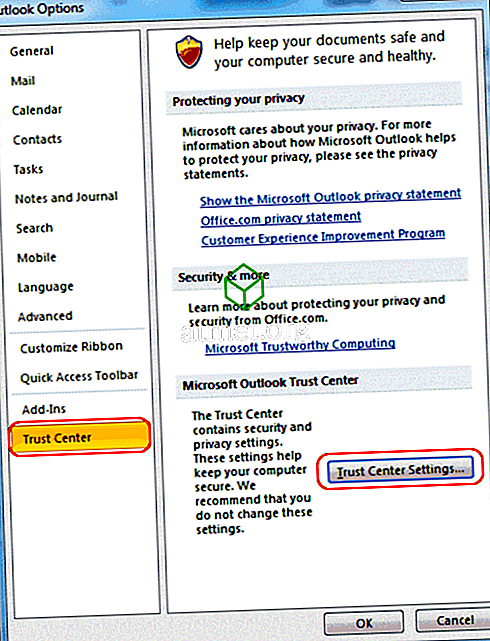
- Vælg " Makroindstillinger " i venstre rude og derefter den ønskede indstilling.
- Deaktiver alle makroer uden anmeldelse.
- Meddelelser til digitalt signerede makroer, alle andre makroer er deaktiveret.
- Notifikationer for alle makroer.
- Aktivér alle makroer
Du skal muligvis kontrollere " Apply macro security settings til installerede add-ins " for at tillade, at makroer fungerer sammen med tilføjelser.
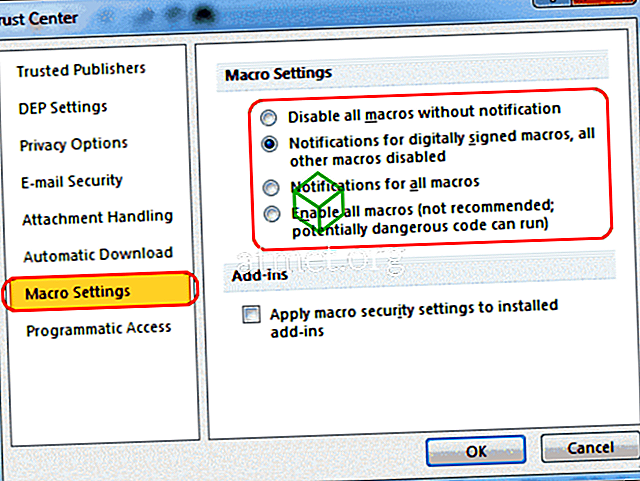
- Klik på " OK ", og luk derefter og genåbn Outlook for at indstillingen skal træde i kraft.
Ofte stillede spørgsmål
Hvordan bruger jeg faktisk makrofunktioner med Outlook?
Du kan få adgang til valgmulighederne på fanen " Udvikler ". Hvis du ikke har fanen Udvikler i Outlook, skal du aktivere det ved at gå til "Tilpas bånd" i venstre rude i Outlook-indstillinger. Fra populære kommandoer til hovedfaner skal du tjekke fanen " Udvikler " og klikke på " OK ". Når du er der, skal du på fanen Udvikler vælge " Makroer " og vælge dem, der skal slettes. For mere information om at skrive en makro, besøg Microsofts side om emnet.