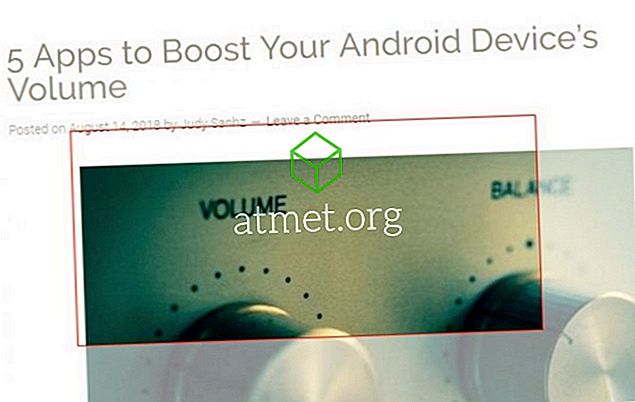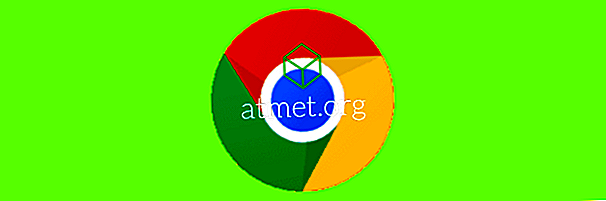Microsoft Office er en del af en utrolig række softwareprodukter fra Microsoft. Mens mange har forsøgt at gøre noget som passende til kontorarbejde, er der ingen programmer, der har så mange forskellige muligheder og anvendelighed til hverdagens opgaver.
Den indbyggede integration af den ene platform til den anden gør håndteringsarbejdet lettere og giver dig mulighed for at udføre en række opgaver, herunder at holde minutter, håndtere regnskabsbøger og inkorporere visse funktioner i Microsoft Office-produkter i dit dokument.
Ud over grafer og cirkeldiagrammer kan du også indsætte et Excel-ark i dit Microsoft Word-dokument. Det er en nem proces, men hvis du aldrig har gjort det før det kan være lidt forvirrende i starten.
Her er de vejledende trin til indlejring af et Excel-ark.
Fordele og ulemper ved at indlejre Excel-regneark i Word
Mens den lethed, hvormed du kan importere dine ark til orddokumenter, er en meget vellykket funktion, og en, der vil øge produktiviteten for mange, er der få ulemper, som du bør være opmærksom på.
Når du sammenligner ulemperne med proffene, vil du være i stand til at bestemme bedre, hvis du vil importere Excel direkte til Word eller bruge andre værktøjer til at repræsentere de samme data.
Fordele- Øjeblikkelig kopi
- Opbevaret formatering
- Ingen data tabt
- Nem at redigere
Ulemper
- Øget filstørrelse
- Choppy Formatering omkring arket
- Ingen Excel-værktøjer inde i Word
Overvej Køb MS Office 2019
Du kan købe et aktiveringskort til Microsoft Office 2019 fra Amazon og få det sendt via mail. Koden vil fungere for både Windows og MacOS-brugere. Denne pakke indeholder PowerPoint, Excel, Word, Access og alle andre centrale Office-programmer.

Trin til at integrere et nyt Excel-regneark i et Word-dokument
Følg disse trin for at indlejre et nyt Excel-regneark i et Word-dokument:
1. Vælg Placeringen til dit Microsoft Excel-regneark i dit dokument. Placer markøren, hvor du vil projektere dit regneark.
2. Brug fanen Indsæt i kommandosektionen. Dette afsnit indeholder alle værktøjer til dit Microsoft Word-dokument.
3. Åbn fanen Objekt, fra Indsæt En liste over muligheder vises på skærmen.

4. Nu vil du se en dialogboks på skærmen. Hvis du vil indlejre et nyt regneark, skal du trykke på Opret nyt. Dette vil vise dig flere muligheder at vælge imellem. Vælg Microsoft Office Excel-regneark fra rullelisten. Klik nu Ok fra Objekt-dialogboksen for at fortsætte videre.

5. Et tomt regneark vises på det valgte sted i dit dokument. Du kan anvende alle formler og funktioner i Microsoft Excel på dit tilføjede regneark. Microsoft Office-indlejringsfunktionen skifter mellem Word og Excel-grænsefladen.

6. Hvis du vil arbejde i Microsoft Excel-grænsefladen, skal du klikke på det indsatte regneark. Klik uden for regnearket på Microsoft Word-dokumentet. Dette vil aktivere Microsoft Word-grænsefladen.
7. Følg disse enkle trin. De vil tilføje dine flere tal af Microsoft Excel-regneark i din tekstfil.
Trin til at tilføje et eksisterende Microsoft Excel-regneark
Du kan også tilføje et eksisterende i dit Word-dokument, i modsætning til at placere et tomt regneark i dokumentet. Her er trinene:
1. For at tilføje et klargjort Microsoft Excel-regneark, skal du skifte til Word-grænsefladen. For at være i Microsoft Word-grænseflade skal du klikke et vilkårligt sted i dit dokument.
2. Placer din peger på dit valgte sted i dit Microsoft Word-dokument. Klik nu på fanen Indsæt for at få indstillingerne. Endnu en gang vælges dialogboksen Objekt A, der kommer til udtryk.
3. Fra dialogboksen skal du klikke på Opret fra fil. Her kan du se browse-knappen.

4. Browse-knappen lader Microsoft Office finde stien til dit Microsoft Excel-regneark. Du søger i dine filer i alle lagerkatalogerne.

5. Vælg den ønskede fil, og tryk på knappen Indsæt i dialogboksen. Nu vil du se filsti i FileName Tryk på Ok- knappen for at tilføje dit regneark.

6. Dit Microsoft Excel-regneark vises på skærmen. Du kan bruge det som et standard regneark.
Konklusion
Indlejring af et Excel-regneark i et Word-dokument er nemt, men det kræver lidt øvelse, fordi der er flere trin. Når du får fat i det, kan du tilføje regneark om få sekunder.