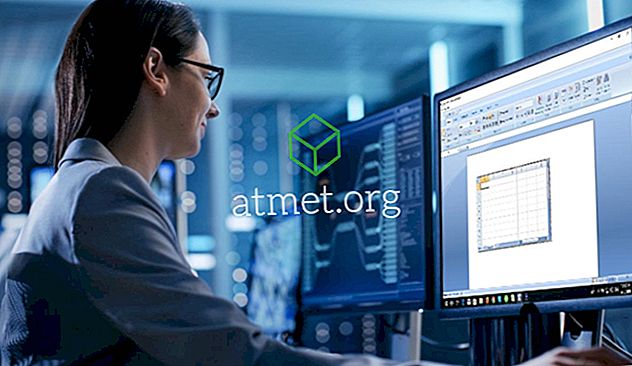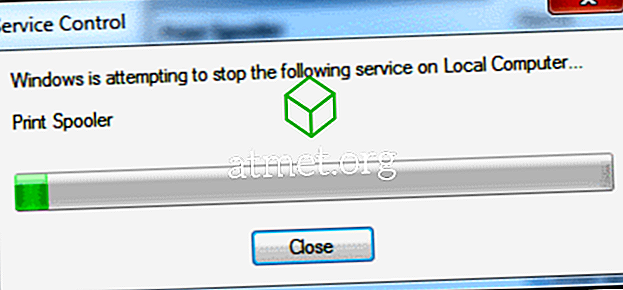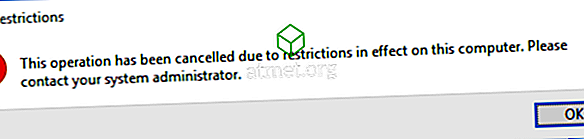Årsagerne til, hvorfor du vil skjule Windows 10-proceslinjen, kan variere. Måske vil du have skærmen til at se mindst lidt større, eller du føler, at med aktivitetslinjen synlig, vil din skærm gå væk endelig for ringet.
Men hvad kan du gøre, når proceslinjen af en eller anden grund ikke skjuler, uanset hvad du gør? Der er et par metoder, du kan prøve at se, om du kan få proceslinjen til at gå væk endelig. Lad os starte med det grundlæggende, skal vi?
Kontroller, at du ikke har låst proceslinjen
Hvis du altid har noget at gøre, er det meget nemt at glemme ting, du gjorde et stykke tid tilbage. Måske låste du proceslinjen af en eller anden grund ved at gå til Indstillinger og helt glemte det. For at kontrollere om det er årsagen, højreklik på et tomt rum på proceslinjen og klik på Opgavelinjeindstillinger.

Sørg for, at låsning af proceslinjen ikke er slået til. Den mulighed, du skal aktivere, er den lige under den, der siger, at Skjul automatisk proceslinjen i skrivebordsmodus. Hvis du bruger en Windows 10-tablet, skal du aktivere den mulighed, der vil skjule proceslinjen i tablet-tilstand.

Sørg også for, at markøren ikke rører på proceslinjen, ellers vil den ikke væk. I nogle tilfælde skal du klikke på en tom, der kan gøre proceslinjen gemt.
Skjul proceslinjen ved at genstarte Explorer-processen
En hurtig måde at åbne Task Manager på er at trykke på Ctrl + Shift + Esc. Den skal åbne i fanen Processer og med alle detaljerne, men hvis du kun ser den grundlæggende grænseflade, skal du klikke på mere detaljeringsalternativet nederst til venstre.

Rul hele vejen ned, indtil du kommer over Windows Explorer-processen. Højreklik på indstillingen, og vælg Genstart.

Luk og genstart explorer fra kommandolinjen
Åbn kommandoprompt ved at trykke på tasterne Windows og R. Når kørselsboksen vises, skal du skrive cmd og trykke på enter. Når kommandolinjen vises, skal du skrive taskkill / im explorer explorer.exe / f. I den nye linje type explorer> exit og tryk enter.
Kontrollér, at skjulte programmer ikke har en anmeldelse
Hvis en app, der er synlig fra proceslinjen, har en meddelelse, er det let at se. Men du kunne have apps, der kun er synlige, når du har klikket på den lille pil på din proceslinje. For at forhindre dette i fremtiden, gå ind i indstillinger for at foretage nogle ændringer.
Gå til Indstillinger Aktivitetslinje Rul ned, indtil du ser meddelelsesområdet. Klik på den valgmulighed, der siger Vælg, hvilke ikoner der vises på proceslinjen, og vælg på den mulighed, der siger: Vis altid alle ikoner i meddelelsesområdet.

På denne måde vil du altid kunne se, hvornår en app har en anmeldelse, du skal adressere. Hvis du mener, at det er det, der forhindrer proceslinjen i at gemme sig, skal du klikke på appen med meddelelsen.
Du vil nok kun have vigtige apps i meddelelsesområdet og ikke en bestemt app. I så fald kan du altid slukke underretninger for den pågældende app og kontrollere, om der er noget nyt med det, når du skal bruge det.
Hvis du vil deaktivere underretninger for en bestemt app, skal du gå til Indstillinger, efterfulgt af systemer. Meddelelsen og handlinger er den anden mulighed til venstre. Find og sluk for appen, hvis meddelelser du vil gøre forsvinde.

Konklusion
Når proceslinjen er synlig, kan du få adgang til bestemte apps hurtigere, men i sidste ende drejer det sig om personalisering. Nu ved du hvad du kan gøre, hvis proceslinjen nægter at skjule. Hvorfor kan du lide at gemme proceslinjen?