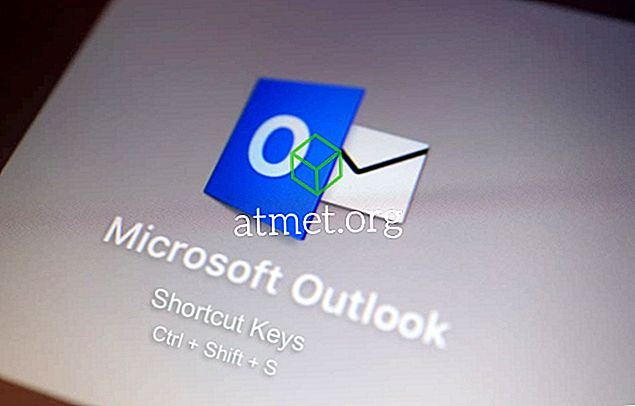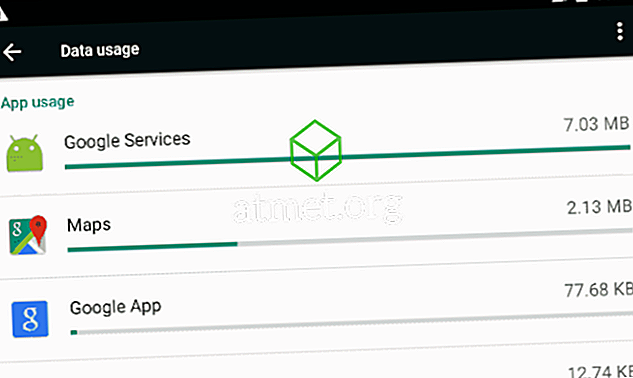Adobe PDF (som er kort for Portable Document Format) er faktisk en af de mest almindelige filtyper på internettet i disse dage. Hvorfor? Enkle, kære venner: En PDF er den nemmeste måde at bevare formatering på enhver type dokument. Lad os f.eks. Sige, at du opretter et nyhedsbrev ved hjælp af Microsoft Word og gem det i standardordformatet. Du sender dit nyhedsbrev ud, og halvdelen af de mennesker, der forsøger at læse det, bruger ikke Microsoft Word. Meget af din formatering og hårdt arbejde kan gå tabt og gøre dokumentet ulæseligt. Ved at omdanne dit dokument til en PDF-fil, vil det sikre, at alt ser ud præcis som det gjorde, da du gennemførte det. Det er et simpelt format at arbejde med, at konvertere filer til og der er et væld af gratis programmer til rådighed til at bruge til at åbne dem med.
IRS er et godt eksempel på, hvor du kan støde på et PDF-dokument. Hvis du leder til deres hjemmeside og forsøger at downloade enhver form for formular eller instruktioner, vil du modtage en PDF-fil. Nogle af deres former, sammen med dem, der findes på tusindvis af andre hjemmesider, er den type, der kan udfyldes korrekt online. Disse bruger en funktion kaldet Formularfelter, som giver dig mulighed for at klikke i en boks (f.eks. For at indtaste dit navn eller din adresse) og indtaste de korrekte oplysninger, før du gemmer.
Der kan dog være tidspunkter, du skal underskrive, dato og returnere en PDF-formular til et firma, f.eks. Dem, der håndterer dine forsikrings- eller sundhedsydelser. Hvis du har forsøgt at gøre dette online, fordi du ikke vil udskrive dokumentet, skal du underskrive det og scanne det, du har måske lyst til at slå hovedet mod en væg eller to. Det kan være et mareridt at regne ud først. Jeg vil dog vise dig, hvordan du opnår dette i blot et par hurtige og nemme trin.
Sådan Download, Sign og Email et PDF-dokument
For det første skal du downloade Adobe Acrobat Reader DC gratis. Når du har installeret programmet, skal du åbne det og derefter bruge indstillingen "Åbn fil" til at vælge din PDF, som du allerede skal have gemt på din computer eller din bærbare computer fra din email.
Når dokumentet er åbent, se til højre og vælg "Fyld og tegn" . På værktøjslinjen, der dukker op, skal du klikke på knappen "Sign" og derefter vælge "Tilføj signatur".

Der er tre muligheder for at tilføje en underskrift. Det nemmeste er blot at skrive dit navn og tillade Adobe at konvertere det til en "signatur." Dette vil naturligvis ikke se ud som DIN signatur - den måde du underskriver dit eget navn på. Selvom dette er lovligt og acceptabelt til de fleste formål, er det ikke den sikreste løsning.
Den anden metode er at bruge din mus eller finger (hvis du bruger en berøringsskærm) til selv at tegne din underskrift og derefter indsætte den. Jeg har forsøgt denne metode, før du bruger en mus. Lad mig bare sige dette: Jeg har aldrig fået min signatur til at se noget som helst, som det faktisk gør, når jeg skriver det ud på papir ... ikke engang tæt!
Den endelige metode er at fysisk underskrive dit navn ved hjælp af mørkt blæk på hvidt papir. Scan dette papir til din computer som et billede, og upload det ved hjælp af ovenstående "Create Signature" -funktion.
Når du er færdig med at oprette din signatur, skal du klikke på knappen "Anvend" for at tilføje den i dokumentet. Sørg for, at du holder afkrydsningsfeltet "Gem signatur" markeret, så du i fremtiden kan bruge den samme underskrift på andre dokumenter. (Du finder det hurtigt i menuen "Sign" næste gang du skal gennemgå denne proces.) Placer signaturen på det rette sted i PDF'en ved at klikke på den med musen og holde den venstre museknap nede og trække underskrift til det rette sted.
Når du er færdig med at underskrive dokumentet, skal du gemme det på din computer ved at klikke på "Fil" øverst til venstre og derefter vælge "Gem". Navngiv filen, uanset hvad du vælger, og gem den til et sted, du vil huske. Gå tilbage til din email og vedhæft det i et svar til, hvem der sendte dokumentet til dig i første omgang - og du er færdig!
Jeg ved, at dette kan virke svært og tidskrævende bare ved at læse vejledningen, men det er det virkelig ikke. Det tager kun et øjeblik at oprette din underskrift og gemme det. Når du har gjort det, er halvdelen af kampen blevet vundet!